
macbook系统占用空间,MacBook系统占用空间过多?教你轻松解决!
时间:2024-10-16 来源:网络 人气:
MacBook系统占用空间过多?教你轻松解决!
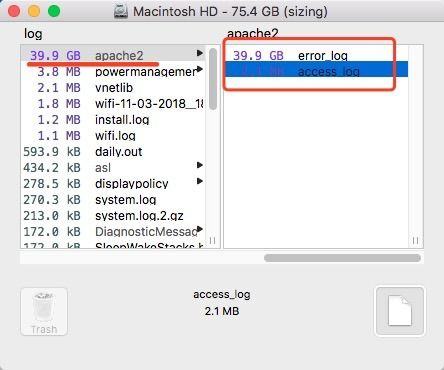
一、MacBook系统占用空间过多的原因
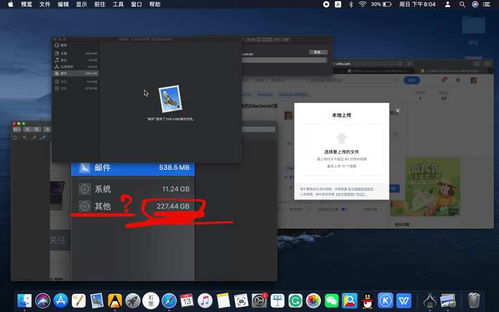
1. 系统缓存和日志文件过多
随着时间的推移,MacBook的系统缓存和日志文件会不断积累,这些文件虽然体积不大,但数量众多,长期积累下来也会占用大量空间。
2. 旧系统备份文件
MacBook在升级系统时,会自动保留旧系统的备份文件,这些备份文件随着时间的推移会越来越多,占用大量空间。
3. 第三方应用程序安装包
一些第三方应用程序在安装过程中会生成大量的安装包,这些安装包在安装完成后并未被删除,长期占用空间。
4. 系统更新文件
MacBook在更新系统时,会下载大量的更新文件,这些文件在更新完成后并未被删除,长期占用空间。
二、解决MacBook系统占用空间过多的方法
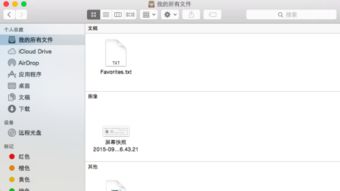
1. 使用macOS内置的存储管理工具
macOS内置的存储管理工具可以帮助您检查存储空间,并提供优化建议。以下是操作步骤:
点击屏幕左上角的苹果菜单。
选择“设置” > “通用” > “储存空间”。
查看各类文件占用的空间,包括系统数据。
macOS会提供优化建议,如将文件存储到iCloud、优化存储、清空垃圾桶等。
2. 清理系统缓存和日志文件
清理系统缓存和日志文件可以有效释放空间。以下是操作步骤:
打开Finder,点击“前往” > “前往文件夹”。
输入以下路径:/Library/Caches/
删除其中的缓存文件。
打开Finder,点击“前往” > “前往文件夹”。
输入以下路径:/Library/Logs/
删除其中的日志文件。
3. 删除旧设备备份文件
删除旧设备备份文件可以释放大量空间。以下是操作步骤:
打开Finder,点击“前往” > “前往文件夹”。
输入以下路径:/Library/Application Support/MobileSync/Backup/
删除其中的备份文件。
4. 使用第三方工具进行深度清理
第三方工具如CleanMyMac可以帮助您深度清理MacBook,释放更多空间。以下是操作步骤:
下载并安装CleanMyMac。
打开CleanMyMac,选择“垃圾文件” > “深度清理”。
点击“扫描”按钮,等待扫描完成。
勾选需要删除的文件,点击“删除”按钮。
MacBook系统占用空间过多是一个常见问题,但通过以上方法,您可以轻松解决这一问题。定期清理MacBook的系统数据,可以让您的电脑保持良好的运行状态,提高工作效率。
相关推荐
教程资讯
教程资讯排行













