
mac重装系统快捷键,Mac重装系统必备快捷键,轻松操作,告别繁琐!
时间:2024-10-16 来源:网络 人气:
Mac重装系统必备快捷键,轻松操作,告别繁琐!

随着Mac电脑的普及,越来越多的用户开始接触和使用这款优秀的操作系统。然而,在使用过程中,系统可能会出现各种问题,如卡顿、崩溃等。这时,重装系统成为了解决问题的有效方法。为了帮助大家更便捷地完成Mac重装系统,本文将详细介绍Mac重装系统的必备快捷键,让您轻松操作,告别繁琐!
一、Mac重装系统前的准备工作
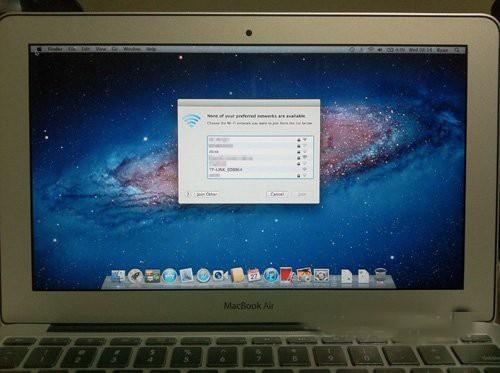
在开始重装系统之前,请确保做好以下准备工作:
备份重要数据:将电脑中的重要文件、照片、视频等备份到外部存储设备或云端。
准备安装介质:可以使用Mac官方提供的安装U盘或外部硬盘作为安装介质。
连接网络:确保电脑可以连接到互联网,以便下载安装文件。
二、Mac重装系统步骤及快捷键
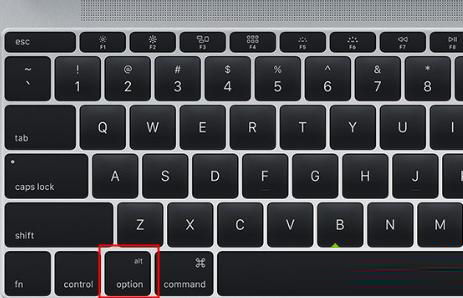
以下是Mac重装系统的详细步骤及对应的快捷键:
1. 开机进入安装界面
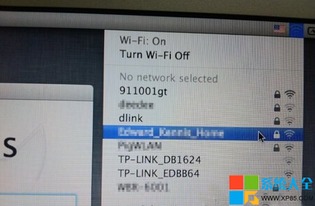
在电脑关机状态下,按下开机键,同时按住Command(?)键和R键不放,直到出现苹果标志进度条开始缓慢移动,此时可以松开手。
2. 选择磁盘工具
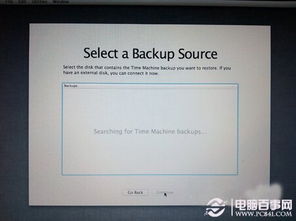
进入安装界面后,选择“磁盘工具”(Disk Utility),然后点击“继续”(Continue)。
3. 格式化磁盘
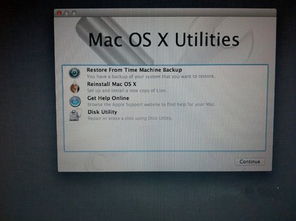
在磁盘工具中,选择要格式化的磁盘,点击“抹掉”(Erase)按钮。在弹出的对话框中,选择APFS格式,然后点击“抹掉”(Erase)按钮。
4. 创建启动盘
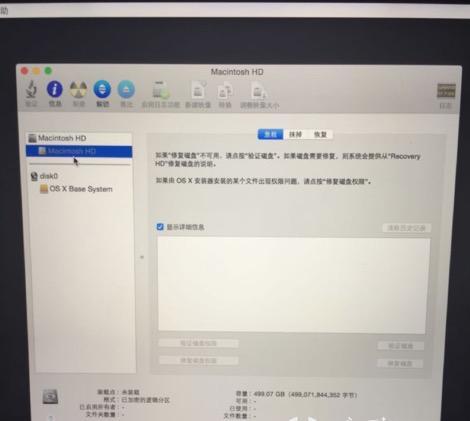
将准备好的安装介质插入电脑,选择安装介质作为启动盘,然后点击“继续”(Continue)。
5. 安装系统
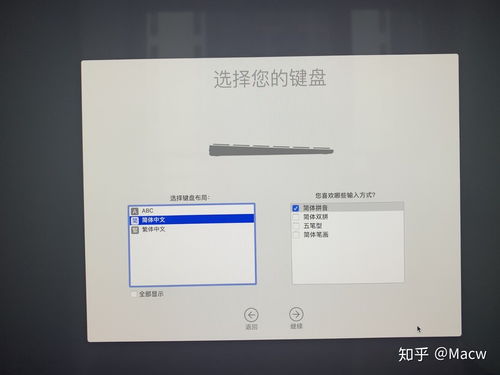
在安装界面中,选择要安装的系统版本,然后点击“安装”(Install)按钮。按照提示操作,完成系统安装。
6. 重启电脑

系统安装完成后,重启电脑,即可进入新系统。
通过以上步骤,您可以使用快捷键轻松完成Mac重装系统。在操作过程中,请注意备份重要数据,以免丢失。此外,掌握这些快捷键,还能让您在日常生活中更加高效地使用Mac电脑。
四、常见问题解答

1. 为什么我的Mac电脑无法进入安装界面?
答:可能是由于安装介质的问题。请确保安装介质已正确连接到电脑,并且安装介质中的安装文件完整。
2. 重装系统后,如何恢复备份的数据?
答:您可以使用备份的存储设备或云端服务恢复数据。如果使用外部存储设备,请将设备连接到电脑,然后按照提示操作;如果使用云端服务,请登录相应的账号,按照提示操作。
3. 重装系统后,如何设置网络连接?
答:在系统安装完成后,您可以通过系统偏好设置中的“网络”选项来设置网络连接。
相关推荐
教程资讯
教程资讯排行













