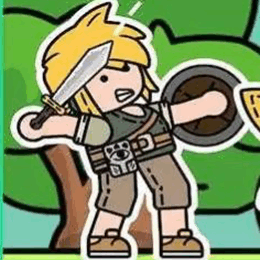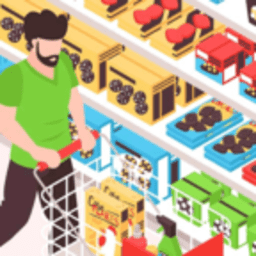mac系统硬件检测,全面了解您的Mac设备健康状况
时间:2024-10-17 来源:网络 人气:
Mac系统硬件检测:全面了解您的Mac设备健康状况
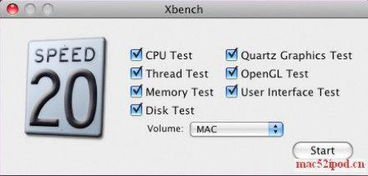
一、Mac系统版本查看
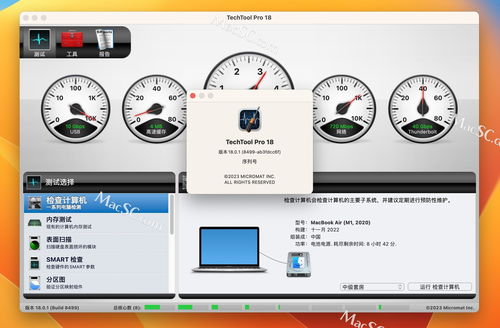
在开始硬件检测之前,首先需要了解您的Mac系统版本。以下是查看Mac系统版本的两种方法:
点击左上角的苹果标志,选择“关于本机”,在弹出的窗口中查看系统版本。
打开“关于本机”窗口后,点击“系统报告”,在“概述”中找到系统版本信息。
了解系统版本有助于您在检测过程中选择合适的工具和版本。
二、Mac硬件检测工具介绍
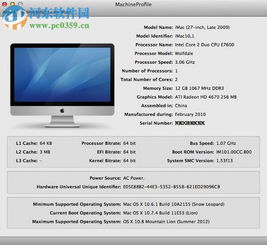
关于本机:通过点击左上角的苹果标志,选择“关于本机”,可以查看CPU、内存、存储、显卡等硬件信息。
系统报告:打开“关于本机”窗口后,点击“系统报告”,可以查看更详细的硬件信息,包括CPU核心数、内存容量、存储容量等。
终端:在终端中运行命令如`sysctl -n hw.physicalcpu`和`sysctl -n hw.logicalcpu`可以查看物理核心数和逻辑核心数。
htop和top:这两个命令行工具可以实时查看CPU、内存、磁盘等硬件信息。
Geekbench:这是一款性能测试软件,可以全面衡量电脑在不同任务和应用程序中的性能。
TechTool Pro:这是一款专业的硬件监测和系统维护工具,具有全面的功能,包括系统硬件监测、内存测试、S.M.A.R.T检测、磁盘宗卷扫描等。
三、Mac硬件检测步骤
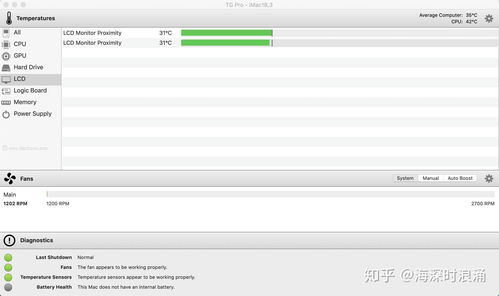
以下是进行Mac硬件检测的基本步骤:
选择合适的硬件检测工具。
按照工具的使用说明进行操作。
查看检测结果,了解硬件健康状况。
根据检测结果进行相应的维护或修复。
在检测过程中,注意以下几点:
确保Mac电脑处于稳定状态,避免在运行重要任务时进行检测。
在检测过程中,避免对Mac电脑进行操作,以免影响检测结果。
根据检测结果,及时进行硬件维护或修复,确保Mac电脑稳定运行。
通过以上步骤,您可以全面了解您的Mac设备健康状况,为您的Mac电脑提供更好的维护和保障。
Mac系统硬件检测是确保Mac电脑稳定运行的重要环节。通过本文的介绍,相信您已经掌握了如何在Mac系统中进行硬件检测。定期进行硬件检测,可以帮助您及时发现并解决潜在问题,让您的Mac电脑始终保持最佳状态。
相关推荐
教程资讯
教程资讯排行