
ghost安装系统图解教程,Ghost安装系统图解教程
时间:2024-10-17 来源:网络 人气:
Ghost安装系统图解教程
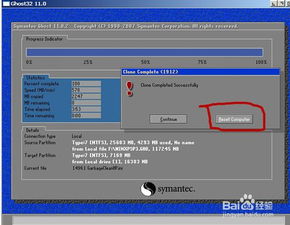
随着电脑的普及,系统安装成为许多用户必备的技能。本文将为您详细讲解如何使用Ghost软件进行系统安装,并提供详细的图解步骤,帮助您轻松完成系统安装。
一、准备工作
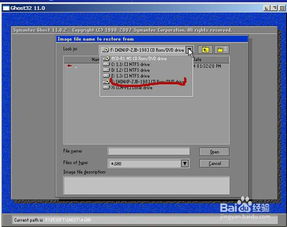
在开始安装系统之前,请确保您已经做好了以下准备工作:
准备一个包含Ghost软件的U盘或光盘。
下载您需要的操作系统镜像文件(.gho文件)。
确保电脑的BIOS设置允许从U盘或光盘启动。
二、制作启动U盘或光盘
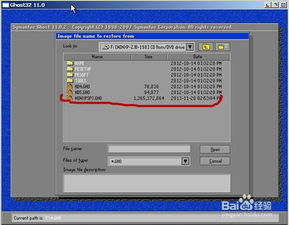
1. 下载并安装制作启动U盘或光盘的工具,如UltraISO、PowerISO等。
2. 将Ghost软件和操作系统镜像文件(.gho文件)复制到制作工具中。
3. 选择U盘或光盘作为启动介质,按照提示完成制作过程。
4. 完成后,U盘或光盘将包含Ghost软件和操作系统镜像文件,可以用于启动电脑进行系统安装。
三、启动电脑并进入Ghost界面
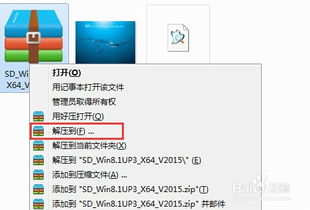
1. 将制作好的启动U盘或光盘插入电脑的USB插口或放入光驱。
2. 重启电脑,进入BIOS设置,将启动顺序设置为从U盘或光盘启动。
3. 保存BIOS设置并退出,电脑将自动从U盘或光盘启动。
4. 进入Ghost界面,点击“同意”按钮继续。
四、选择系统安装方式

1. 在Ghost界面中,选择“Local”选项,表示从本地硬盘安装系统。
2. 选择“Partition”选项,表示对硬盘分区进行操作。
3. 选择“From Image”选项,表示从镜像文件安装系统。
五、选择镜像文件
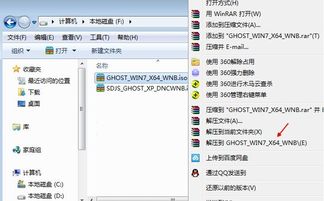
1. 点击上方的红色方框内的三角形符号,在列表中选择.GHO文件的位置。
2. 点击后缀名为.GHO的文件,选择您下载的操作系统镜像文件。
3. 点击“OK”按钮,确认选择。
六、选择还原分区
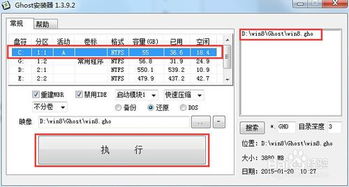
1. 在出现的菜单中,选择需要还原的分区。
2. 点击“确定”按钮,确认选择。
3. 此时,您可以看到该分区的格式和分区大小等信息。
七、开始还原系统
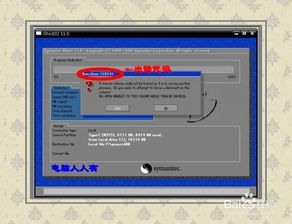
1. 点击“确认”按钮,开始还原系统。
2. 系统还原过程中,请耐心等待,不要中断操作。
八、重启电脑

1. 系统还原完成后,点击“重启”按钮,重新启动电脑。
2. 电脑将自动进入新安装的系统界面。
九、完成系统安装
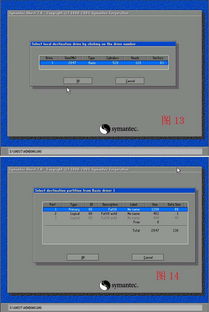
1. 进入新安装的系统界面后,按照提示完成系统设置。
2. 安装必要的驱动程序和软件,确保电脑正常运行。
3. 至此,您已完成使用Ghost软件安装系统的过程。
通过以上图解教程,相信您已经掌握了使用Ghost软件安装系统的方法。在安装过程中,请务必仔细阅读每一步的提示,确保操作正确。祝您安装顺利!
相关推荐
教程资讯
教程资讯排行













