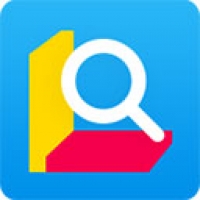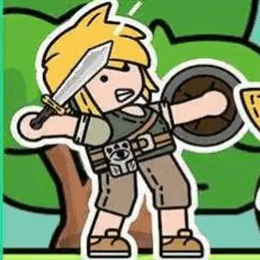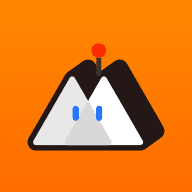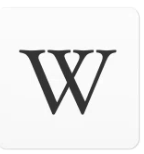mac 系统盘切换,轻松实现系统间自由切换
时间:2024-10-17 来源:网络 人气:
Mac系统盘切换指南:轻松实现系统间自由切换

一、Mac系统盘切换概述
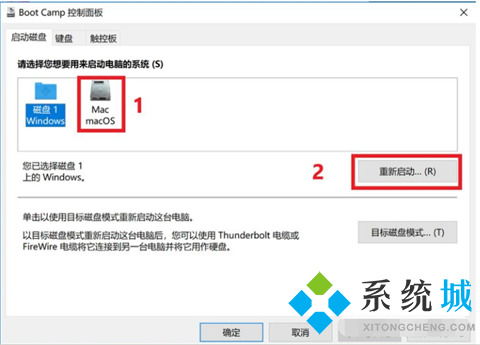
Mac系统盘切换,即在不同操作系统之间进行切换。常见的Mac系统盘切换包括Windows和Mac OS之间的切换,以及不同版本的Mac OS之间的切换。以下将详细介绍这两种切换方法。
二、Windows和Mac OS之间的切换
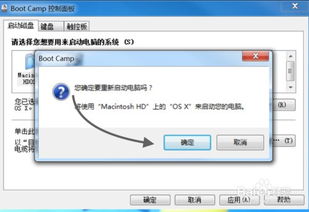
1. 使用Boot Camp进行切换
Boot Camp是苹果公司提供的一款软件,可以帮助用户在Mac电脑上安装Windows操作系统。以下是使用Boot Camp进行Windows和Mac OS之间切换的步骤:
打开Mac电脑,进入系统偏好设置。
选择“启动磁盘”选项。
在启动磁盘窗口中,选择要启动的系统(Windows或Mac OS)。
点击“重新启动”按钮,Mac电脑将重启并进入所选系统。
2. 使用启动盘进行切换
如果您的Mac电脑已经安装了Windows系统,可以通过以下步骤使用启动盘进行切换:
在Windows系统中,找到Boot Camp图标。
点击Boot Camp图标,打开Boot Camp控制面板。
在控制面板中,选择要启动的系统。
点击“重新启动”按钮,Mac电脑将重启并进入所选系统。
三、不同版本的Mac OS之间的切换
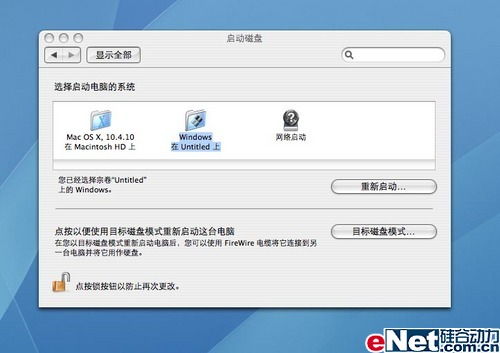
1. 使用启动磁盘进行切换
在Mac电脑上安装不同版本的Mac OS后,可以通过以下步骤进行切换:
在开机时,按住键盘上的Option键。
在出现的启动磁盘选择界面中,选择要启动的Mac OS版本。
点击“继续”按钮,Mac电脑将重启并进入所选系统。
2. 使用磁盘管理工具进行切换
您还可以使用磁盘管理工具(如Disk Utility)来切换不同版本的Mac OS。以下是使用Disk Utility进行切换的步骤:
打开Mac电脑,进入系统偏好设置。
选择“磁盘工具”选项。
在磁盘工具窗口中,选择要切换的Mac OS版本所在的磁盘。
点击“分区”选项,然后选择“新建分区”。
按照提示设置分区参数,并选择要安装的Mac OS版本。
完成分区后,重启Mac电脑并按住Option键,选择要启动的Mac OS版本。
相关推荐
教程资讯
教程资讯排行