
gpt怎么装系统,GPT分区安装系统的详细教程
时间:2024-10-17 来源:网络 人气:
GPT分区安装系统的详细教程
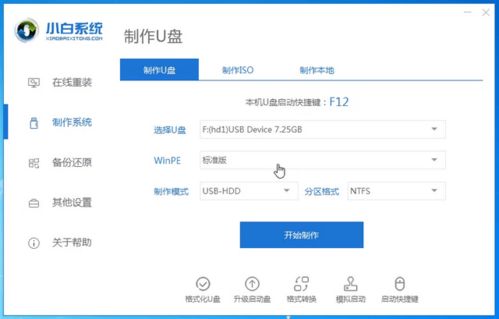
随着计算机硬件技术的发展,GPT(GUID Partition Table)分区格式逐渐取代了传统的MBR(Master Boot Record)分区格式。GPT分区提供了更大的分区数量和更灵活的分区管理,使得安装操作系统变得更加方便。本文将详细介绍如何在GPT分区上安装系统。
一、准备工作
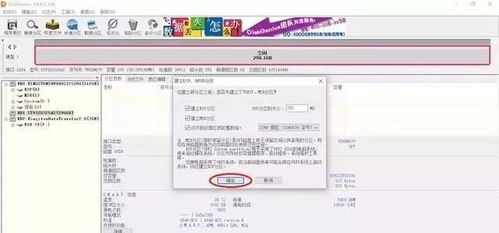
在开始安装系统之前,我们需要做好以下准备工作:
确保你的电脑主板支持GPT分区。
准备一个64位的Windows安装镜像文件。
准备一个至少8GB的U盘,用于制作启动盘。
下载并安装一个制作启动盘的工具,如Rufus或Windows Media Creation Tool。
二、制作启动盘并设置启动模式

1. 使用制作启动盘的工具,将Windows安装镜像文件写入U盘中。
2. 重启电脑,进入BIOS设置。
3. 在BIOS中找到并启用“Secure Boot”(安全启动)选项。
4. 将启动模式设置为“UEFI Only”(仅UEFI启动)或“UEFI & Legacy”(UEFI和Legacy启动)。
5. 保存BIOS设置并退出。
三、创建GPT分区

1. 使用Windows安装启动盘启动电脑。
2. 在安装界面,选择“自定义:仅安装Windows(高级)”。
3. 在“磁盘管理”中,选择要安装Windows的硬盘。
4. 如果硬盘是MBR分区格式,需要将其转换为GPT分区格式。选择“磁盘管理”中的“转换磁盘类型”选项,然后选择“GPT”。
5. 创建新的分区。选择“新建简单卷”或“新建逻辑驱动器”,然后按照提示完成分区创建。
四、安装系统

1. 在“选择安装的Windows版本”界面,选择要安装的Windows版本。
2. 在“选择安装的类型”界面,选择“自定义:仅安装Windows(高级)”。
3. 在“选择磁盘”界面,选择刚才创建的GPT分区。
4. 点击“下一步”,开始安装系统。
5. 安装过程中,电脑可能会重启几次,请耐心等待。
五、完成安装与系统激活

1. 安装完成后,电脑会自动重启。
2. 进入系统后,按照提示完成系统激活。
3. 安装必要的驱动程序和软件,确保系统正常运行。
通过以上步骤,你可以在GPT分区上成功安装Windows系统。GPT分区提供了更大的分区数量和更灵活的分区管理,使得安装操作系统变得更加方便。在安装过程中,请确保遵循以上步骤,以免出现错误。
相关推荐
教程资讯
教程资讯排行













