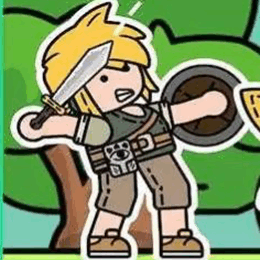mac系统删除BOOTCAMP,Mac系统删除BootCamp分区的详细指南
时间:2024-10-17 来源:网络 人气:
Mac系统删除BootCamp分区的详细指南
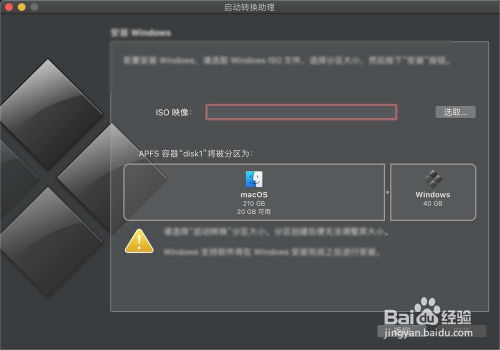
BootCamp是苹果公司提供的一个工具,允许Mac用户在Mac OS和Windows之间创建双启动系统。然而,有些用户可能想要删除BootCamp分区,以便将整个磁盘空间用于Mac OS或进行其他用途。以下是删除BootCamp分区的详细步骤。
在开始之前,请确保您已经备份了所有重要数据,因为删除分区可能会导致数据丢失。此外,您可能需要以下工具:
Mac电脑
管理员密码
可能需要BootCamp安装光盘或USB驱动器
1. 点击Mac菜单栏上的“苹果”图标,选择“系统偏好设置”。
2. 在系统偏好设置窗口中,找到并点击“BootCamp”。
3. 如果BootCamp助理没有打开,请按照屏幕上的提示插入BootCamp安装光盘或USB驱动器。
1. 在BootCamp助理窗口中,您会看到“安装或移除Windows 7或更高版本”选项。
2. 点击“继续”按钮。
3. 确认您想要移除Windows分区,然后再次点击“继续”。
1. 在确认窗口中,您将看到删除Windows分区后剩余的磁盘空间。
2. 点击“恢复”按钮开始删除操作。
3. 系统将开始删除Windows分区,并可能需要一段时间。
1. 删除操作完成后,BootCamp助理将关闭。
2. 您现在可以重新启动Mac,并确保Mac OS是唯一启动选项。
1. 如果您在BootCamp助理中找不到“移除Windows”选项,可能是因为您的Mac系统版本不支持该功能。在这种情况下,您可以使用Disk Utility来手动删除分区。
2. 在删除Windows分区之前,请确保您已经备份了所有重要数据,因为删除分区可能会导致数据丢失。
3. 如果您在删除分区后遇到问题,可以尝试重新启动Mac,并按住Option键进入恢复模式,然后使用Disk Utility来修复分区。
删除BootCamp分区是一个相对简单的过程,但请务必谨慎操作,并确保备份了所有重要数据。通过遵循上述步骤,您可以在Mac系统中成功删除BootCamp分区,并将磁盘空间用于其他用途。
相关推荐
教程资讯
教程资讯排行