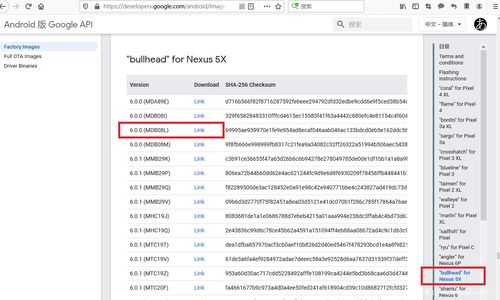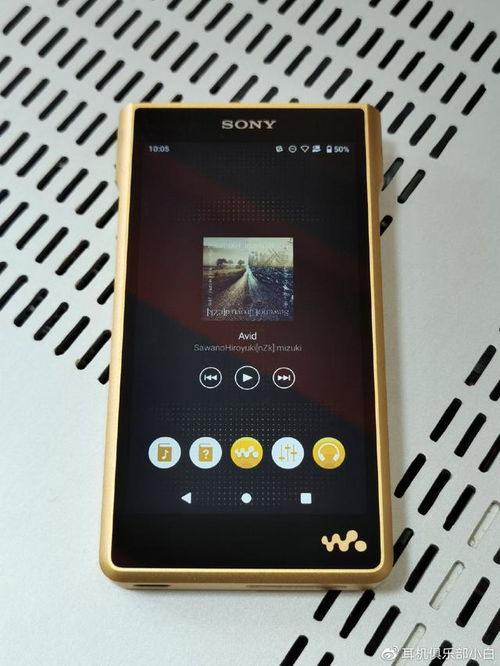imac装双系统教程,轻松实现macOS与Windows共存
时间:2024-10-17 来源:网络 人气:
iMac装双系统教程:轻松实现macOS与Windows共存
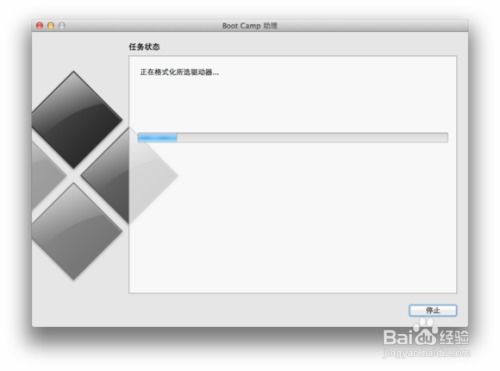
一、准备工作

在开始安装双系统之前,我们需要做一些准备工作。
1. 准备一个至少8GB的U盘,用于制作启动U盘。
2. 下载Windows安装镜像文件,可以从微软官网或其他正规渠道获取。
3. 下载Boot Camp驱动程序,可以从苹果官网下载。
4. 备份重要数据,以免在安装过程中丢失。
二、制作启动U盘
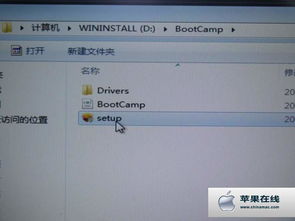
首先,我们需要将Windows安装镜像文件制作成启动U盘。
将U盘插入iMac,并打开“磁盘工具”。
选择U盘,点击“分区”。
选择“Mac OS扩展(journaled)”格式,并设置分区大小。
点击“应用”开始分区。
分区完成后,将Windows安装镜像文件复制到U盘中。
三、安装macOS系统
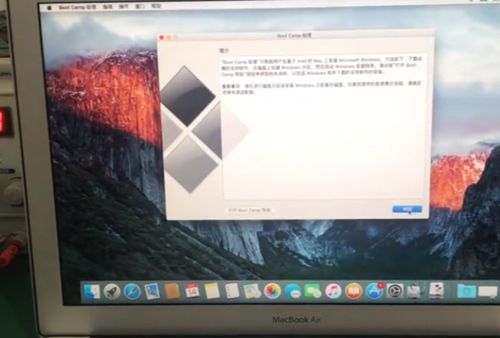
在安装Windows系统之前,我们需要先安装macOS系统。
将iMac连接到电源,并打开电脑。
在启动过程中,按住Option键,进入启动选项菜单。
选择“Macintosh HD”启动盘,然后按Enter键。
按照屏幕提示,完成macOS系统的安装。
四、安装Windows系统

在安装macOS系统后,我们可以开始安装Windows系统。
将制作好的启动U盘插入iMac。
在启动过程中,按住Option键,进入启动选项菜单。
选择“Windows安装”启动盘,然后按Enter键。
按照屏幕提示,完成Windows系统的安装。
五、安装Boot Camp驱动程序
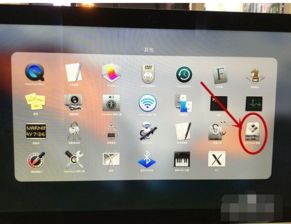
安装完Windows系统后,我们需要安装Boot Camp驱动程序,以便在Windows系统中使用iMac的某些功能。
打开“Boot Camp助理”。
选择“安装Windows驱动程序”。
按照屏幕提示,完成驱动程序的安装。
六、切换双系统
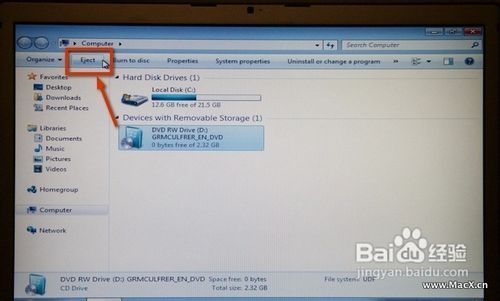
在安装完双系统后,我们可以通过以下方法切换系统:
在macOS系统中,打开“系统偏好设置”。
点击“启动磁盘”。
选择想要启动的系统,然后点击“重新启动”。
通过以上步骤,您可以在iMac上轻松安装macOS和Windows双系统。这样,您就可以根据需要在不同系统之间切换,提高工作效率。
相关推荐
教程资讯
教程资讯排行