
mac系统鼠标右键,Mac系统鼠标右键设置与使用指南
时间:2024-10-18 来源:网络 人气:450
Mac系统鼠标右键设置与使用指南

一、Mac系统鼠标右键设置方法
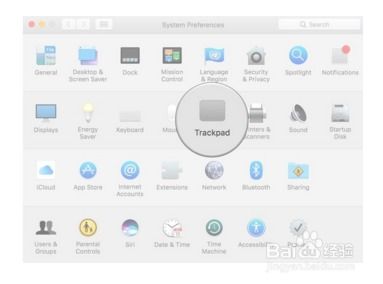
1. 使用键盘快捷键
在Mac系统中,您可以通过按住键盘上的Control键(Ctrl),然后点击鼠标左键来模拟鼠标右键的操作。这种方法适用于大多数情况下,但可能无法满足所有用户的需求。
2. 修改系统偏好设置
如果您希望更灵活地设置鼠标右键,可以通过以下步骤进行操作:
点击屏幕左上角的苹果图标,选择“系统偏好设置”。
在弹出的窗口中,选择“鼠标”或“触控板”选项(取决于您的设备是否配备触控板)。
在“鼠标”或“触控板”设置中,找到“辅助点按”或“点击并点击”选项。
选择“二次点击”或“辅助点击”,然后根据个人喜好设置点击位置(如左下角、右下角等)。
二、Mac系统鼠标右键使用技巧
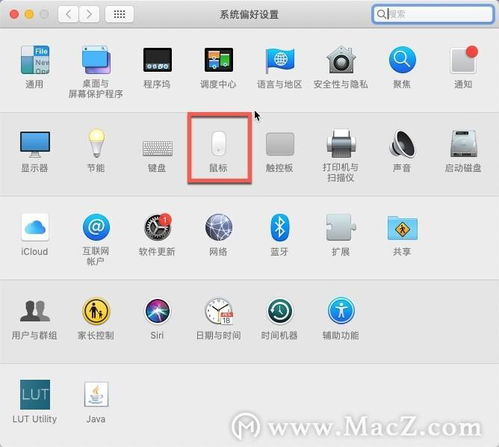
1. 触控板操作
对于配备触控板的Mac设备,您可以通过以下方式使用鼠标右键:
使用两根手指轻按触控板,即可弹出右键菜单。
如果您在“系统偏好设置”中设置了点击位置,则只需在触控板的指定位置轻按即可。
2. 鼠标操作
对于使用鼠标的Mac用户,可以通过以下方式使用鼠标右键:
使用鼠标的右键按钮点击,即可弹出右键菜单。
如果您在“系统偏好设置”中设置了键盘快捷键,则可以按住Control键并点击鼠标左键来模拟鼠标右键操作。
三、Mac系统鼠标右键常见问题解答
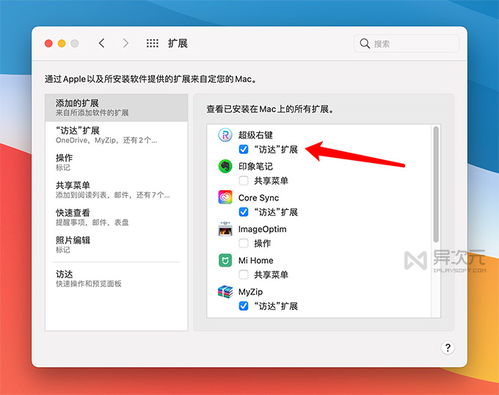
1. 为什么我的鼠标右键没有反应?
请检查您的鼠标是否已正确连接到Mac设备,或者尝试重新启动电脑。如果问题依旧,可能是鼠标本身存在问题,需要更换或维修。
2. 如何在Mac系统中禁用鼠标右键?
在“系统偏好设置”中,找到“鼠标”或“触控板”选项,然后取消勾选“辅助点按”或“点击并点击”选项即可。
相关推荐
教程资讯
教程资讯排行













