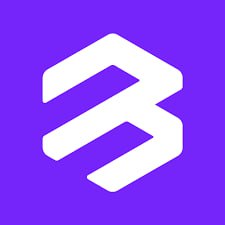macbook双系统 教程, 准备工作
时间:2024-10-18 来源:网络 人气:
MacBook双系统安装教程
MacBook以其优雅的设计和出色的性能赢得了众多用户的喜爱。然而,对于一些用户来说,MacOS系统可能并不完全符合他们的需求。在这种情况下,安装Windows双系统成为了一个不错的选择。本文将为您详细讲解如何在MacBook上安装Windows双系统。
准备工作
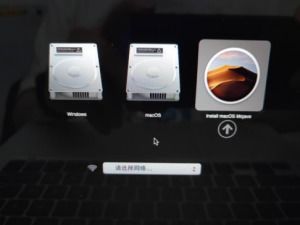
在开始安装之前,请确保您已经做好了以下准备工作:
一台MacBook电脑
Windows 7/8/10安装光盘或ISO镜像文件
至少8GB的U盘(用于制作启动盘)
足够的磁盘空间(至少20GB用于Windows系统)
步骤一:使用Boot Camp分割磁盘

Boot Camp是苹果公司提供的一款软件,可以帮助用户在MacBook上安装Windows系统。以下是使用Boot Camp分割磁盘的步骤:
打开MacBook,在Finder中找到“应用程序”。
点击“实用工具”,然后找到并打开“Boot Camp助理”。
按照提示操作,直到出现“分割磁盘”界面。
使用鼠标拖动中间的圆点,调整分配给Windows系统的磁盘空间大小。
点击“分割”按钮,完成磁盘分割。
步骤二:制作Windows启动盘

在安装Windows系统之前,需要制作一个启动盘。以下是制作Windows启动盘的步骤:
将U盘插入MacBook,确保U盘内没有重要文件。
打开“实用工具”中的“Disk Utility”。
选择U盘,点击“分区”。
选择“Mac OS扩展(journaled)”格式,点击“分区”。
将分区命名为“Windows”,点击“确定”。
将U盘格式化,然后退出“Disk Utility”。
将Windows安装光盘或ISO镜像文件复制到U盘中。
步骤三:安装Windows系统

完成以上步骤后,即可开始安装Windows系统。以下是安装Windows系统的步骤:
重启MacBook,在启动时按下Option键,选择U盘作为启动盘。
进入Windows安装界面,按照提示操作。
选择安装Windows系统的磁盘分区,点击“下一步”。
等待Windows系统安装完成,重启MacBook。
步骤四:安装Boot Camp驱动程序
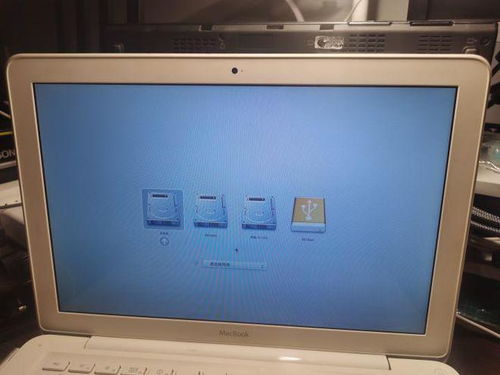
安装完Windows系统后,需要安装Boot Camp驱动程序,以便在Windows系统中使用MacBook的某些功能。以下是安装Boot Camp驱动程序的步骤:
重启MacBook,在启动时按下Option键,选择MacOS系统所在的磁盘。
打开“实用工具”中的“Boot Camp助理”。
按照提示操作,下载并安装Boot Camp驱动程序。
通过以上步骤,您就可以在MacBook上成功安装Windows双系统了。这样,您就可以在MacOS和Windows之间自由切换,满足不同的需求。
相关推荐
教程资讯
教程资讯排行