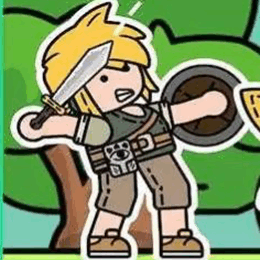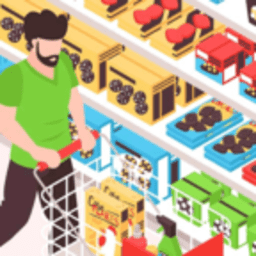电脑u盘安装系统教程,轻松实现系统重装与升级
时间:2024-10-18 来源:网络 人气:
电脑U盘安装系统教程:轻松实现系统重装与升级
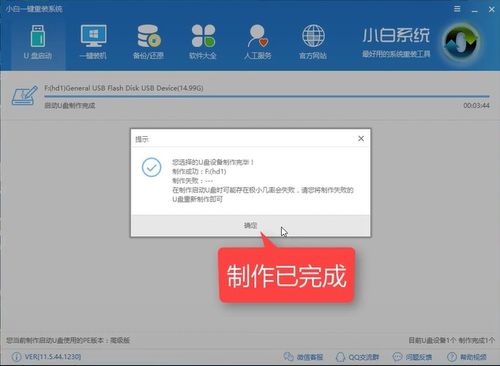
随着电脑技术的不断发展,U盘安装系统已经成为一种非常便捷的安装方式。相较于传统的光盘安装,U盘安装系统具有携带方便、速度快、兼容性好等优点。本文将为您详细讲解如何使用U盘安装系统,让您轻松实现电脑系统的重装与升级。
一、准备工作
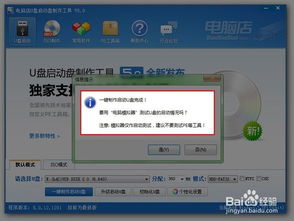
在开始安装系统之前,我们需要做好以下准备工作:
准备一个U盘:选择一个容量至少为8GB的U盘,用于存放系统镜像文件和安装工具。
下载系统镜像:从官方网站或可靠渠道下载您需要的操作系统镜像文件,如Windows 10、Windows 7等。
下载U盘启动制作工具:如大白菜、老毛桃等,用于将系统镜像文件写入U盘。
二、制作U盘启动盘
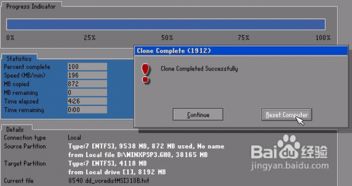
以下是使用大白菜U盘启动制作工具制作启动盘的步骤:
将U盘插入电脑,打开大白菜U盘启动制作工具。
在“请选择镜像文件”处,点击“浏览”按钮,选择您下载的系统镜像文件。
在“请选择写入方式”处,选择“USB-HDD”模式。
点击“写入”按钮,开始制作启动盘。
制作完成后,U盘启动盘就制作成功了。
三、进入U盘启动
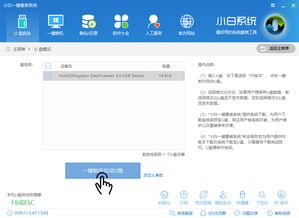
在制作好启动盘后,我们需要进入U盘启动,以下是进入U盘启动的步骤:
关闭电脑,插入U盘启动盘。
打开电脑,在开机过程中按下启动键(如F2、F12等),进入BIOS设置。
在BIOS设置中,将启动顺序设置为“U盘启动”。
保存设置并退出BIOS,电脑将自动从U盘启动。
四、安装系统
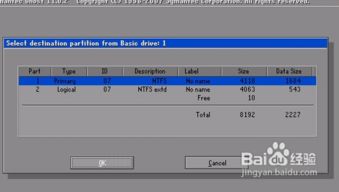
进入U盘启动后,按照以下步骤安装系统:
选择“安装Windows”选项,点击“下一步”。
选择“自定义:仅安装Windows(高级)”选项,点击“下一步”。
选择要安装系统的磁盘分区,点击“下一步”。
等待系统安装完成,重启电脑。
五、注意事项

在安装系统过程中,请注意以下事项:
在制作启动盘时,请确保选择正确的写入方式,以免损坏U盘。
在安装系统时,请确保选择正确的磁盘分区,以免误删数据。
在安装过程中,请耐心等待,不要随意中断。
相关推荐
教程资讯
教程资讯排行