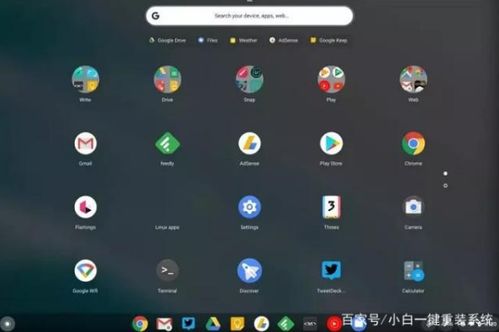mac系统终端,掌握命令行,提升工作效率
时间:2024-10-18 来源:网络 人气:
Mac系统终端入门指南:掌握命令行,提升工作效率

Mac系统以其优雅的界面和强大的功能深受用户喜爱。在Mac系统中,终端(Terminal)是一个功能强大的工具,它允许用户通过命令行进行系统管理和操作。本文将为您介绍Mac系统终端的基本使用方法,帮助您快速入门,提升工作效率。
Mac系统终端,也称为命令行界面(CLI),是一个允许用户通过输入命令来与计算机交互的程序。与图形用户界面(GUI)相比,终端提供了更直接、更高效的方式来执行任务。通过终端,用户可以执行各种系统管理任务,如文件操作、程序安装、系统配置等。
方法一:在LaunchPad中搜索“终端”并打开。
方法二:在Finder中,点击左侧工具栏的“应用程序”,然后点击“实用工具”,最后双击“终端”。
方法三:按下快捷键“Command + Space”打开Spotlight搜索,输入“终端”并打开。
以下是Mac系统终端的一些基本操作:
查看当前目录:输入“pwd”并按回车键。
列出当前目录下的文件和文件夹:输入“ls”并按回车键。
进入指定目录:输入“cd 目录名”并按回车键。
创建新目录:输入“mkdir 目录名”并按回车键。
删除目录:输入“rm -r 目录名”并按回车键(注意:此命令会删除目录及其所有内容,请谨慎使用)。
复制文件:输入“cp 源文件 目标文件”并按回车键。
移动文件:输入“mv 源文件 目标文件”并按回车键。
删除文件:输入“rm 文件名”并按回车键。
在某些情况下,您可能需要以root用户身份执行某些操作。以下是如何在Mac系统终端切换到root用户的方法:
打开终端。
输入“su -”并按回车键。
根据提示输入root用户的密码。
此时,您已经切换到了root用户,可以执行需要root权限的操作。
使用别名:通过为常用命令设置别名,可以简化命令输入。例如,输入“alias ll='ls -l'”后,您就可以使用“ll”来代替“ls -l”。
使用历史命令:按下向上箭头键可以查看并重复使用之前输入过的命令。
Mac系统终端是一个功能强大的工具,可以帮助您更高效地管理Mac系统。通过本文的介绍,相信您已经对Mac系统终端有了基本的了解。在今后的学习和工作中,不断积累和掌握更多终端命令,将使您的工作更加得心应手。
相关推荐
教程资讯
教程资讯排行