
iso文件如何安装系统,ISO文件如何安装系统——详细指南
时间:2024-10-18 来源:网络 人气:
ISO文件如何安装系统——详细指南
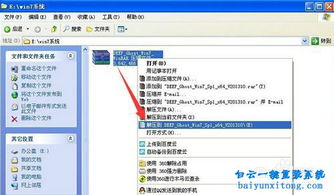
随着计算机技术的不断发展,ISO文件已成为安装操作系统的一种常见方式。ISO文件是一种光盘镜像文件,可以模拟光盘的内容,使得用户无需实体光盘即可安装系统。本文将详细介绍如何使用ISO文件安装系统,帮助您轻松完成系统安装。
一、准备ISO文件和安装介质
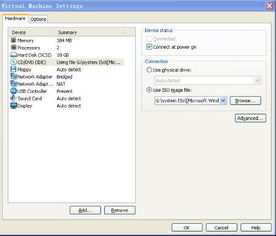
在开始安装系统之前,您需要准备以下物品:
ISO文件:从官方网站或可信来源下载您所需的操作系统ISO文件。
U盘或移动硬盘:用于创建启动盘,大小至少需要8GB。
电脑:确保电脑的BIOS设置允许从U盘启动。
二、创建启动U盘
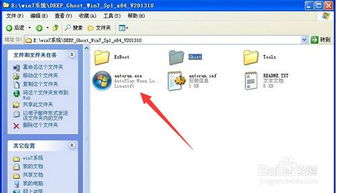
以下是使用UltraISO软件创建启动U盘的步骤:
下载并安装UltraISO软件。
打开UltraISO软件,点击“文件”菜单,选择“打开”,然后选择您的ISO文件。
点击“启动”菜单,选择“写入磁盘映像”。
在弹出的窗口中,选择U盘作为写入目标,并设置写入模式为“USB-HDD+”(推荐)。
点击“写入”按钮开始写入过程,等待完成后关闭UltraISO软件。
三、设置BIOS启动顺序
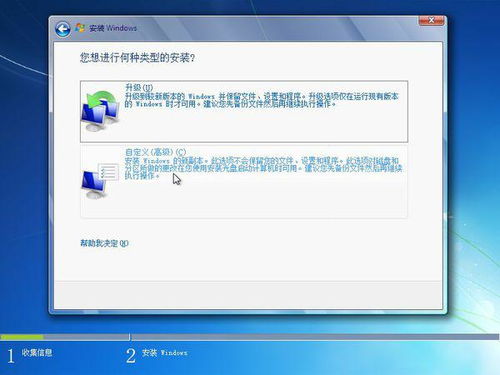
在电脑启动时,需要进入BIOS设置,将U盘设置为第一启动设备。以下是设置BIOS启动顺序的步骤:
重启电脑,在启动过程中按下BIOS设置键(通常是F2、F10或DEL键)。
进入BIOS设置界面,找到“启动”或“Boot”选项。
将U盘设置为第一启动设备,保存并退出BIOS设置。
四、安装操作系统

完成BIOS设置后,电脑将从U盘启动并进入操作系统安装界面。以下是安装操作系统的步骤:
选择安装语言、时间和键盘布局。
点击“下一步”继续。
选择安装类型,如“自定义(高级)”或“快速安装”。
选择要安装系统的磁盘分区,根据需要调整分区大小。
点击“下一步”开始安装过程。
等待安装完成,重启电脑。
五、完成安装

电脑重启后,进入操作系统安装界面,按照提示完成剩余的设置,如设置用户账户、网络连接等。完成所有设置后,您的电脑将成功安装操作系统。
相关推荐
教程资讯
教程资讯排行













