
mac双系统wifi,Mac双系统WiFi连接指南
时间:2024-10-18 来源:网络 人气:
Mac双系统WiFi连接指南
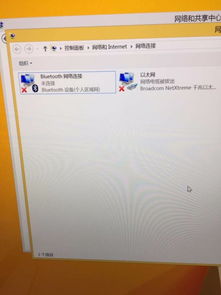
一、Mac双系统WiFi连接常见问题
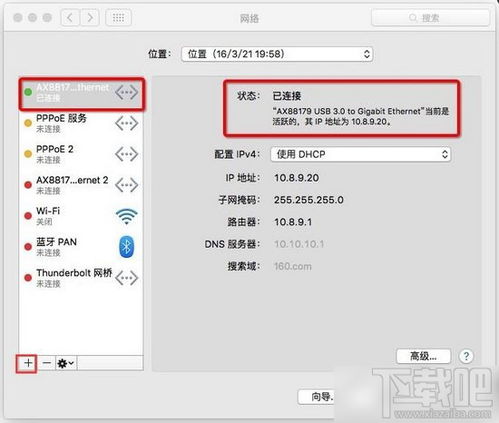
1. Mac系统无法连接WiFi
2. Windows系统无法连接WiFi
3. 双系统下WiFi连接不稳定
4. WiFi连接后无法上网
二、Mac系统无法连接WiFi的解决方法

1. 检查WiFi路由器是否正常工作
首先,请确保您的WiFi路由器已经正常工作,可以连接其他设备。如果路由器存在问题,请尝试重启路由器或联系网络运营商。
2. 检查Mac系统网络设置
进入“系统偏好设置” > “网络”,查看WiFi选项是否已启用。如果未启用,请点击“+”按钮添加新的WiFi连接,然后选择您的WiFi网络,输入密码连接。
3. 重置Mac系统网络设置
如果以上方法都无法解决问题,您可以尝试重置Mac系统网络设置。在“终端”中输入以下命令:
sudo /System/Library/coreservices/NetworkUtilities/airport -z
输入密码后,重启Mac电脑,尝试重新连接WiFi。
三、Windows系统无法连接WiFi的解决方法

1. 检查Windows系统网络设置
在Windows系统中,进入“控制面板” > “网络和共享中心” > “更改适配器设置”,查看WiFi适配器是否已启用。如果未启用,请右键点击WiFi适配器,选择“启用”。
2. 更新WiFi驱动程序
如果WiFi适配器已启用,但仍然无法连接WiFi,请尝试更新WiFi驱动程序。您可以通过以下步骤进行更新:
在“控制面板” > “网络和共享中心”中,点击“更改适配器设置”。
右键点击WiFi适配器,选择“属性”。
在“驱动程序”选项卡中,点击“更新驱动程序”。
选择“自动搜索更新的驱动程序软件”,然后按照提示完成更新。
3. 重置Windows系统网络设置
如果以上方法都无法解决问题,您可以尝试重置Windows系统网络设置。在“控制面板” > “网络和共享中心”中,点击“更改适配器设置”,右键点击WiFi适配器,选择“禁用”和“启用”。
四、双系统下WiFi连接不稳定的解决方法

1. 关闭WiFi自动连接功能
在Mac系统中,进入“系统偏好设置” > “网络” > “高级”,在“自动连接”选项中取消勾选WiFi网络。
2. 更新双系统驱动程序
确保您的Mac和Windows系统都安装了最新的驱动程序,以解决兼容性问题。
3. 重置网络配置
在Mac系统中,使用上述方法重置网络设置;在Windows系统中,进入“控制面板” > “网络和共享中心” > “更改适配器设置”,右键点击WiFi适配器,选择“禁用”和“启用”。
五、WiFi连接后无法上网的解决方法

1. 检查DNS设置
在Mac系统中,进入“系统偏好设置” > “网络” > “高级” > “DNS”,检查DNS设置是否正确。如果DNS设置错误,请尝试更改DNS服务器地址。
2. 检查网络连接状态
在Mac系统中,进入“系统偏好设置” > “网络” > “高级” > “WINS”,检查WINS设置是否正确。如果WINS设置错误,请尝试更改WINS服务器地址。
3. 重置网络配置
相关推荐
教程资讯
教程资讯排行













