
macbook u盘安装系统,MacBook U盘安装系统全攻略
时间:2024-10-18 来源:网络 人气:710
MacBook U盘安装系统全攻略

一、准备工作
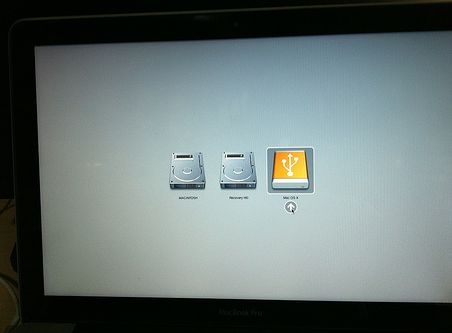
在开始安装之前,我们需要做好以下准备工作:
准备一个8GB或以上的U盘,并确保U盘的格式为FAT32。
下载Windows系统镜像文件,如Windows 10镜像。
下载Boot Camp软件,该软件可以帮助我们在MacBook上安装Windows系统。
二、制作启动U盘
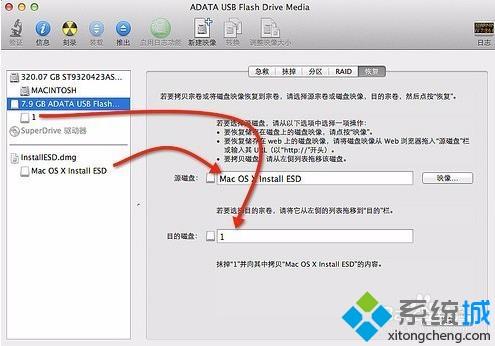
1. 将下载好的Windows系统镜像文件解压。
2. 将解压后的文件复制到U盘中。
3. 使用Boot Camp软件将U盘制作成启动U盘。
具体操作步骤如下:
打开Boot Camp软件,选择“继续”。
勾选“创建Windows 8或更高版本的安装盘”和“下载Windows支持软件”选项。
选择Windows镜像文件,点击“继续”。
选择U盘作为安装盘,点击“继续”。
等待Boot Camp软件将Windows系统镜像文件复制到U盘中。
三、进入MacBook启动界面

1. 将制作好的启动U盘插入MacBook的USB接口。
2. 重启MacBook,在开机过程中按下Option键。
3. 在启动界面中选择U盘作为启动设备。
四、安装Windows系统
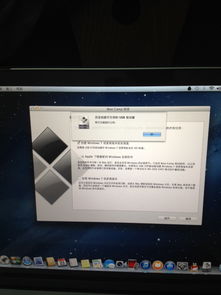
1. 进入Windows系统安装界面,按照提示操作。
2. 选择安装盘,点击“下一步”。
3. 根据提示进行分区和格式化操作。
4. 安装Windows系统,等待安装完成。
五、安装Boot Camp驱动程序
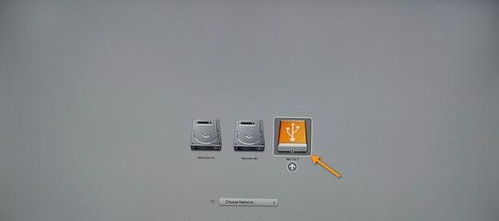
1. 安装完成后,重启MacBook。
2. 再次进入启动界面,选择U盘作为启动设备。
3. 进入Windows系统后,打开Boot Camp软件。
4. 点击“继续”安装Boot Camp驱动程序。
5. 安装完成后,重启MacBook。
通过以上步骤,您就可以在MacBook上成功安装Windows系统。在安装过程中,请注意以下几点:
确保U盘的格式为FAT32。
在安装过程中,请勿关闭MacBook电源。
安装Boot Camp驱动程序后,您可以在MacBook上使用Windows系统,并享受双系统带来的便利。
相关推荐
教程资讯
教程资讯排行













