
mac系统远程桌面,轻松实现跨平台远程控制
时间:2024-10-19 来源:网络 人气:
Mac系统远程桌面:轻松实现跨平台远程控制
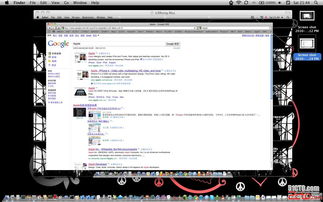
随着信息技术的不断发展,远程桌面技术已经成为现代办公和生活中不可或缺的一部分。对于Mac用户来说,了解如何使用Mac系统进行远程桌面操作,不仅能够提高工作效率,还能在家庭和工作中实现跨平台的数据共享和协作。本文将详细介绍Mac系统远程桌面的操作方法,帮助您轻松实现跨平台远程控制。
一、使用Mac自带的远程桌面功能

Mac系统自带了远程桌面功能,即“屏幕共享”。以下是使用Mac自带的远程桌面功能的步骤:
在Mac电脑上,打开“系统偏好设置”。
点击“共享”选项。
在左侧菜单中,勾选“屏幕共享”选项。
在右侧,设置共享的权限和访问控制。
点击“好”按钮保存设置。
在另一台电脑上,使用远程桌面软件(如TeamViewer、AnyDesk等)连接到Mac电脑的IP地址。
需要注意的是,Mac自带的远程桌面功能仅限于Mac设备之间,不支持跨平台连接。
二、使用第三方远程桌面软件
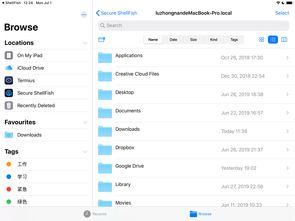
为了实现跨平台远程控制,您可以使用第三方远程桌面软件,如TeamViewer、AnyDesk等。以下是使用第三方远程桌面软件的步骤:
在Mac电脑上下载并安装第三方远程桌面软件。
在Mac电脑上运行软件,并获取远程桌面ID和密码。
在另一台电脑上,使用相同的远程桌面软件,输入Mac电脑的远程桌面ID和密码进行连接。
第三方远程桌面软件支持跨平台连接,具有操作简单、传输速度快、安全性高等优点。
三、使用Microsoft Remote Desktop连接Windows电脑
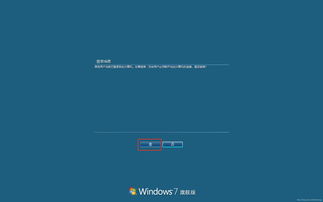
如果您需要从Mac电脑远程连接到Windows电脑,可以使用Microsoft Remote Desktop。以下是使用Microsoft Remote Desktop的步骤:
在Mac电脑上,打开App Store。
搜索“Microsoft Remote Desktop”,并下载安装。
在Windows电脑上,启用远程桌面功能。
在Mac电脑上,运行Microsoft Remote Desktop软件。
在软件中输入Windows电脑的IP地址和登录信息,连接到Windows电脑。
使用Microsoft Remote Desktop,您可以在Mac电脑上直接操作Windows电脑,实现跨平台远程控制。
Mac系统远程桌面功能为Mac用户提供了便捷的跨平台远程控制体验。通过使用Mac自带的远程桌面功能、第三方远程桌面软件以及Microsoft Remote Desktop,Mac用户可以轻松实现跨平台的数据共享和协作。掌握这些操作方法,将有助于提高工作效率,满足日常工作和生活中的需求。
相关推荐
教程资讯
教程资讯排行













