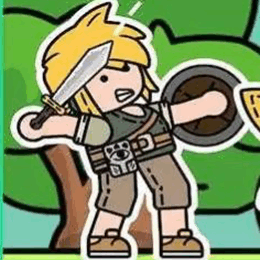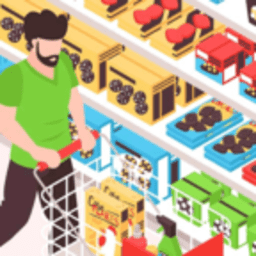iso解压后安装系统文件怎么安装系统,详细步骤解析
时间:2024-10-19 来源:网络 人气:
ISO解压后安装系统文件:详细步骤解析
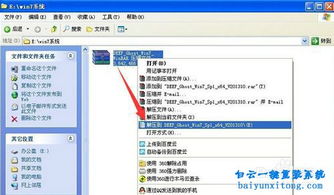
在电脑系统安装过程中,ISO镜像文件是一种常见的系统安装介质。本文将详细解析ISO解压后安装系统文件的步骤,帮助您轻松完成系统安装。
一、准备工具和材料

在开始安装系统之前,您需要准备以下工具和材料:
一台可以正常工作的电脑。
一个ISO系统镜像文件(如Windows 10 ISO)。
一个U盘或CD/DVD光盘。
一个可以解压ISO文件的软件,如WinRAR、7-Zip等。
二、下载ISO镜像文件

微软官方网站。
系统之家、驱动人生等系统下载网站。
其他技术论坛或社区。
三、解压ISO镜像文件
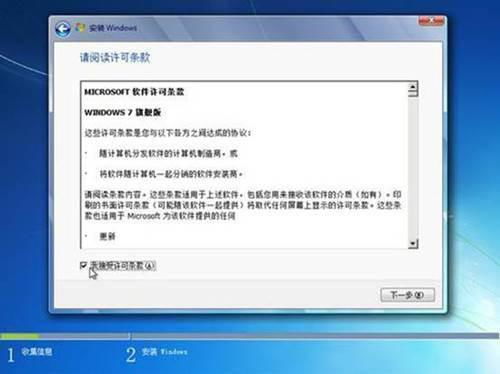
下载完成后,使用解压软件打开ISO文件。以下是使用WinRAR解压ISO文件的步骤:
打开WinRAR软件。
点击“文件”菜单,选择“打开”,然后选择ISO文件。
WinRAR会自动解压ISO文件到指定文件夹。
四、制作启动U盘
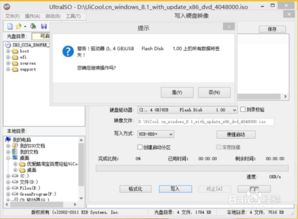
解压ISO文件后,您需要将系统文件复制到U盘中,制作成启动U盘。以下是使用U盘启动盘制作工具制作启动U盘的步骤:
下载并安装U盘启动盘制作工具,如YUMI、Rufus等。
插入U盘,并确保U盘上的数据已备份。
运行U盘启动盘制作工具,选择ISO文件所在的文件夹。
点击“开始”按钮,等待制作完成。
五、设置BIOS启动顺序
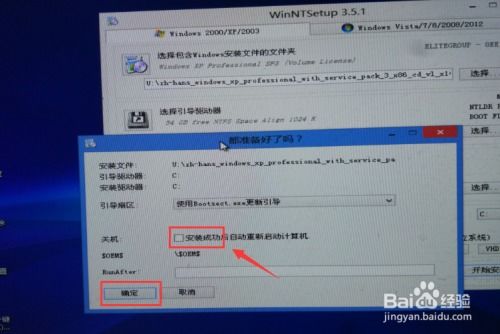
制作好启动U盘后,您需要进入BIOS设置,将U盘设置为第一启动设备。以下是设置BIOS启动顺序的步骤:
重启电脑,在启动过程中按下BIOS设置键(通常是F2、F10或Delete键)。
进入BIOS设置界面,找到“Boot”或“Startup”选项。
将“First Boot Device”设置为“USB”或“USB-HDD”。
保存设置并退出BIOS。
六、启动电脑并安装系统
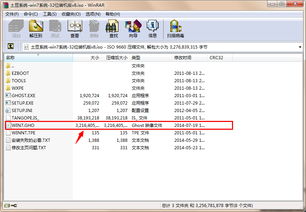
完成BIOS设置后,重启电脑,电脑会从U盘启动。以下是安装系统的步骤:
进入PE系统后,选择“一键装系统”或“安装Windows”选项。
按照提示选择安装分区,并确认安装。
等待系统安装完成,重启电脑。
七、完成系统安装

电脑重启后,您将进入新安装的系统。此时,您需要完成以下步骤:
设置用户名和密码。
激活系统(如果需要)。
安装必要的驱动程序和软件。
通过以上步骤,您可以使用ISO解压后的系统文件安装电脑系统。希望本文能帮助到您,祝您安装顺利!
请注意,以上内容仅为示例,实际操作过程中可能因具体软件和硬件配置而有所不同。在操作过程中,请确保遵循官方指南和最佳实践。
相关推荐
教程资讯
教程资讯排行