
m1外置系统盘,外置系统盘
时间:2024-10-19 来源:网络 人气:
M1外置系统盘:拓展MacBook性能与存储空间的新选择

随着苹果M1芯片的广泛应用,越来越多的用户选择购买搭载M1芯片的MacBook。然而,内置存储空间有限成为了一些用户在使用过程中的痛点。本文将为您介绍如何利用M1外置系统盘来拓展MacBook的性能与存储空间。
一、M1外置系统盘的优势

1. 扩展存储空间:M1外置系统盘可以提供额外的存储空间,让用户在有限的内置存储空间内,也能轻松存储大量文件和数据。
2. 提升性能:M1外置系统盘采用高速NVMe协议,读写速度远超传统HDD,可以有效提升MacBook的整体性能。
3. 方便携带:M1外置系统盘体积小巧,便于携带,满足用户在不同场景下的使用需求。
4. 兼容性强:M1外置系统盘支持多种操作系统,如macOS、Windows等,满足不同用户的需求。
二、选择合适的M1外置系统盘

1. 容量选择:根据个人需求选择合适的容量,如256GB、512GB、1TB等。
2. 传输速度:选择支持NVMe协议的M.2接口硬盘,确保读写速度达到最佳。
3. 外观设计:选择外观时尚、散热性能良好的M1外置系统盘。
4. 品牌选择:选择知名品牌的产品,确保产品质量和售后服务。
三、安装M1外置系统盘

1. 准备工具:准备一根M.2转Type-C或Type-A的数据线,以及M1外置系统盘。
2. 打开MacBook:打开MacBook,找到M.2接口。
3. 安装硬盘:将M1外置系统盘插入M.2接口,并用螺丝固定。
4. 连接数据线:将数据线的一端插入M1外置系统盘,另一端插入MacBook的Type-C或Type-A接口。
5. 格式化硬盘:在MacBook上,打开“磁盘工具”,选择M1外置系统盘,点击“抹掉”进行格式化。
6. 安装系统:在MacBook上,打开“系统偏好设置”,选择“软件更新”,下载并安装最新版本的macOS系统。
四、使用M1外置系统盘
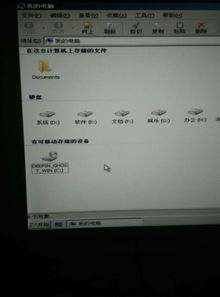
1. 启用外置系统盘:在MacBook的启动选项中,选择M1外置系统盘作为启动盘。
2. 数据迁移:将内置硬盘中的数据迁移到M1外置系统盘,释放内置硬盘空间。
3. 系统优化:定期清理M1外置系统盘,保持系统流畅运行。
使用M1外置系统盘可以有效拓展MacBook的性能与存储空间,为用户带来更好的使用体验。在选择M1外置系统盘时,注意容量、传输速度、外观设计和品牌等因素,确保购买到满意的产品。
相关推荐
教程资讯
教程资讯排行













