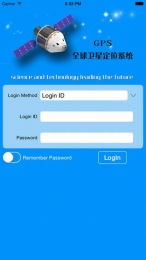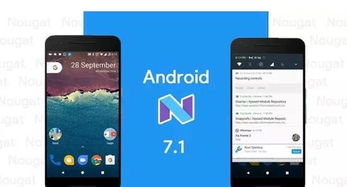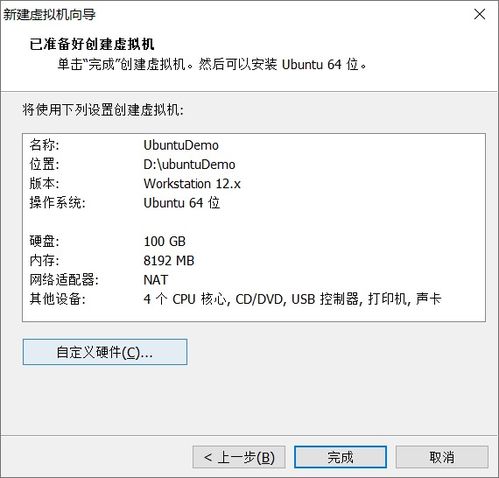mac 系统盘在哪,轻松找到您的Mac系统盘
时间:2024-10-19 来源:网络 人气:
Mac系统盘位置详解:轻松找到您的Mac系统盘
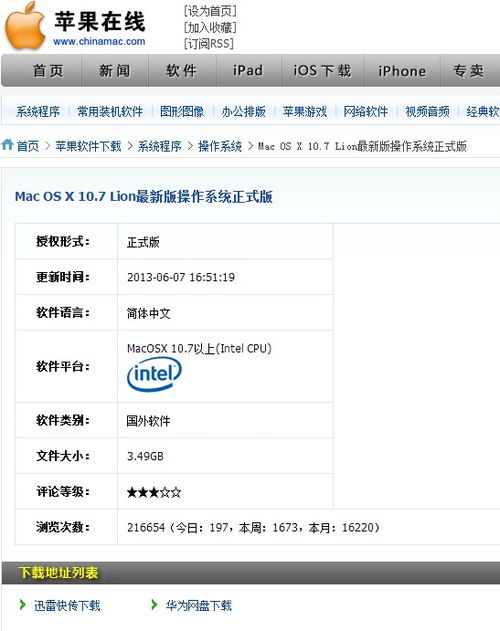
在Mac操作系统中,系统盘是存储操作系统文件、应用程序和用户数据的重要区域。了解Mac系统盘的位置对于日常维护和系统管理至关重要。本文将详细介绍如何在Mac系统中找到您的系统盘。
一、通过Finder查看系统盘
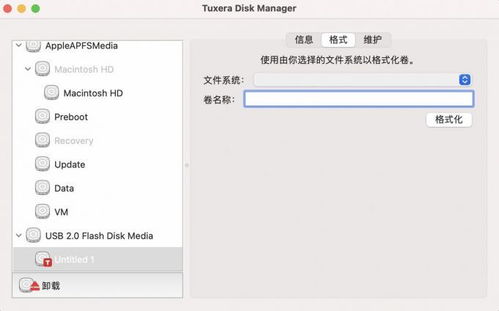
Finder是Mac操作系统中用于文件管理和应用程序启动的默认应用程序。以下是使用Finder查找系统盘的步骤:
打开Finder,您可以通过点击屏幕左上角的Finder图标或使用快捷键Command + Space打开Spotlight搜索,输入“Finder”来快速打开。
在Finder窗口的左侧,您会看到一个名为“Macintosh HD”的磁盘图标,这就是您的系统盘。
点击该图标,您就可以看到系统盘中的所有文件和文件夹,包括应用程序、文档、图片等。
二、使用磁盘工具查看系统盘
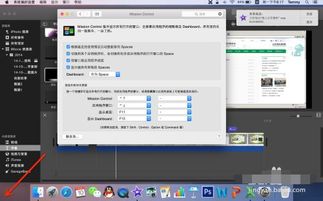
磁盘工具是Mac操作系统中用于管理磁盘和磁盘分区的实用工具。以下是使用磁盘工具查找系统盘的步骤:
打开磁盘工具,您可以通过Spotlight搜索输入“磁盘工具”来打开。
在磁盘工具窗口中,您会看到连接到Mac的所有磁盘,包括内部和外部磁盘。
找到名为“Macintosh HD”的磁盘,这就是您的系统盘。
您可以通过点击该磁盘来查看其详细信息,如容量、格式、已用空间等。
三、使用终端查看系统盘
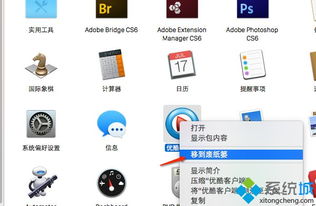
终端是Mac操作系统中用于执行命令行操作的程序。以下是使用终端查找系统盘的步骤:
打开终端,您可以通过Spotlight搜索输入“终端”来打开。
在终端中,输入以下命令:
df -h
按下回车键后,您会看到系统盘的详细信息,包括挂载点、容量、已用空间等。
四、注意事项
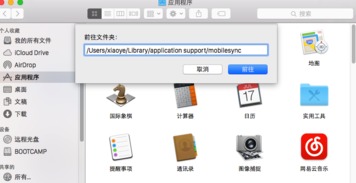
在查找系统盘时,请注意以下几点:
系统盘通常名为“Macintosh HD”,但某些情况下,系统盘的名称可能会有所不同。
如果您有多个磁盘,请确保您正在查看的是系统盘,而不是其他数据盘。
在执行任何磁盘操作之前,请确保您已备份重要数据,以防止数据丢失。
了解Mac系统盘的位置对于日常使用和维护至关重要。通过Finder、磁盘工具和终端,您可以轻松找到您的系统盘。在操作过程中,请务必注意备份重要数据,以确保数据安全。
相关推荐
教程资讯
教程资讯排行