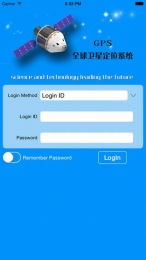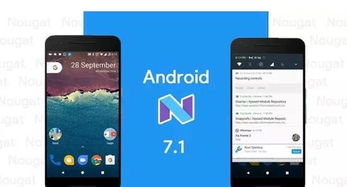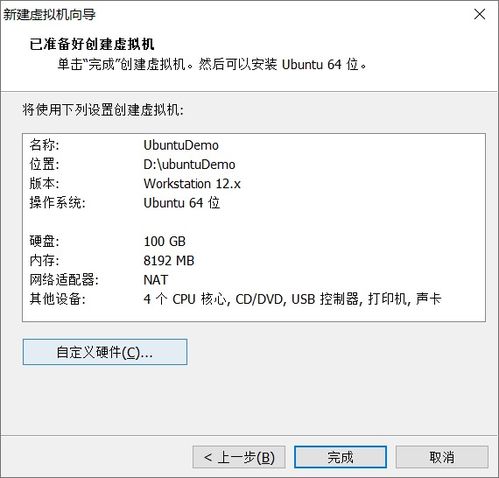m2硬盘安装系统教程,轻松掌握固态硬盘系统安装步骤
时间:2024-10-21 来源:网络 人气:
M.2硬盘安装系统教程:轻松掌握固态硬盘系统安装步骤
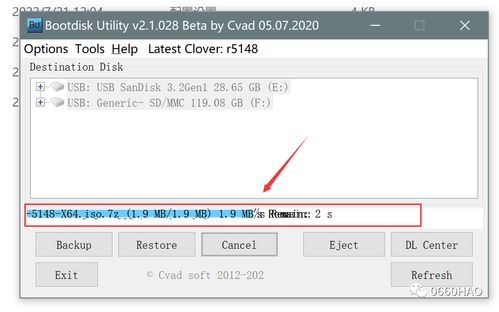
一、准备工作
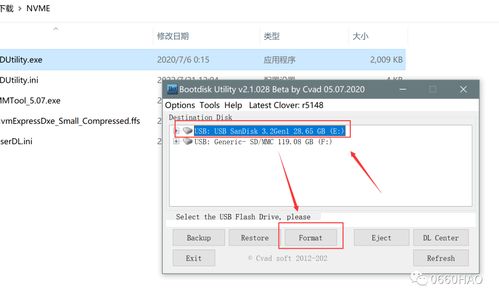
在开始安装M.2硬盘系统之前,我们需要做好以下准备工作:
1. 确认主板支持M.2接口
2. 准备M.2固态硬盘
3. 准备系统安装U盘或ISO镜像文件
4. 了解M.2固态硬盘的规格
二、M.2硬盘安装步骤
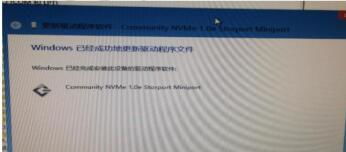
以下是M.2硬盘安装系统的详细步骤:
1. 安装M.2固态硬盘
(1)打开机箱,找到主板上的M.2接口,一般主板上都会有标注。
(2)将M.2固态硬盘的金手指部分插入M.2接口,注意方向,避免插反。
(3)用手压下M.2固态硬盘,使其与接口紧密接触。
(4)使用螺丝固定M.2固态硬盘,确保其稳定。
2. 制作系统安装U盘或ISO镜像文件
(1)下载Windows系统ISO镜像文件,如Windows 10、Windows 7等。
(2)使用UltraISO等软件将ISO镜像文件写入U盘,制作成启动U盘。
3. 设置BIOS启动顺序
(1)开机时按下F2、Del或F10等键进入BIOS设置。
(2)找到“Boot”选项,将U盘设置为第一启动项。
(3)保存并退出BIOS设置。
4. 安装系统
(1)开机后,系统会从U盘启动,进入Windows安装界面。
(2)按照提示进行操作,选择自定义安装。
(3)选择M.2固态硬盘作为安装位置,进行分区和格式化。
(4)安装系统,等待安装完成。
三、注意事项
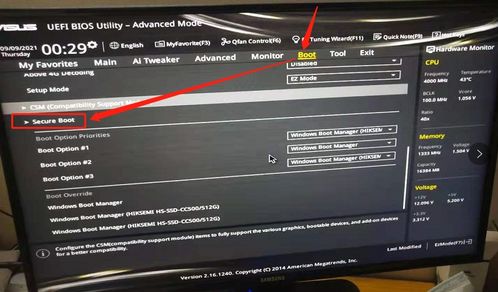
在安装M.2硬盘系统过程中,需要注意以下几点:
1. 确保M.2固态硬盘与主板接口匹配
2. 选择合适的系统版本
3. 注意BIOS设置,确保系统启动顺序正确
4. 安装完成后,检查系统性能,确保M.2固态硬盘正常工作
通过以上教程,相信您已经掌握了M.2硬盘安装系统的步骤。在装机和升级过程中,选择合适的固态硬盘,可以让您的电脑运行更加流畅。祝您装机顺利,享受高速、稳定的系统体验!
相关推荐
教程资讯
教程资讯排行