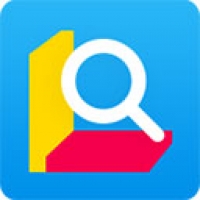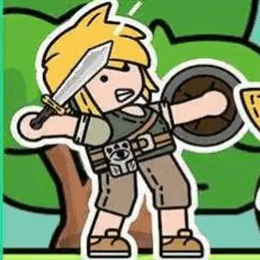macbook air安装win7单系统,MacBook Air安装Win7单系统教程
时间:2024-10-21 来源:网络 人气:
MacBook Air安装Win7单系统教程
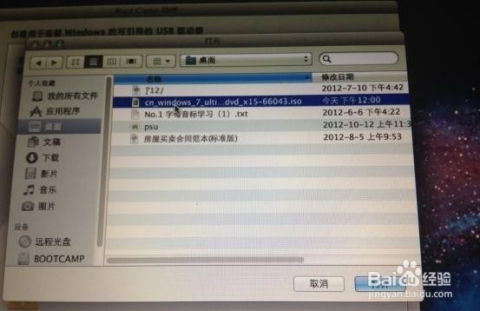
一、准备工作
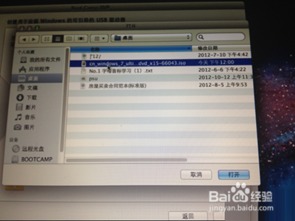
在开始安装Win7单系统之前,我们需要做一些准备工作:
一台MacBook Air电脑
一个Windows 7安装盘或ISO镜像文件
一个至少8GB的U盘
一个外置USB鼠标(可选,因为MacBook Air没有鼠标按键)
二、分区与格式化

1. 首先,我们需要在MacBook Air上创建一个Windows分区。在Mac系统中,我们可以使用“磁盘工具”来完成这一步骤。
2. 打开“磁盘工具”,选择你的MacBook Air硬盘,点击“分区”。
3. 在分区窗口中,选择“+”按钮来添加一个新的分区。
4. 设置分区格式为“MS-DOS(FAT)”。
5. 设置分区大小,建议至少20GB,以便安装Win7系统。
6. 点击“应用”按钮,完成分区。
三、制作启动U盘

1. 将U盘插入MacBook Air的USB端口。
2. 打开“终端”应用程序。
3. 输入以下命令,将Windows 7 ISO镜像文件写入U盘:
sudo dd if=/path/to/Windows7.iso of=/dev/rdisk1 bs=1m
(请将/path/to/Windows7.iso替换为ISO镜像文件的路径,/dev/rdisk1替换为你的U盘设备名称。)
4. 输入密码,并按回车键继续。
5. 等待命令执行完毕,完成启动U盘的制作。
四、安装Win7单系统

1. 重启MacBook Air,在启动过程中按住Option键,选择U盘启动。
2. 进入Windows 7安装界面,按提示操作。
3. 选择“自定义(高级)”安装类型。
4. 在分区列表中,选择刚才创建的Windows分区,点击“下一步”。
5. 等待Windows 7安装完成。
五、安装Boot Camp驱动程序

1. 安装完成后,重启MacBook Air。
2. 再次按住Option键,选择U盘启动。
3. 进入Windows 7桌面,打开“我的电脑”。
4. 在“我的电脑”中,找到名为“Boot Camp”的文件夹。
5. 双击“Boot Camp”文件夹,运行“BootCampInstaller.exe”。
6. 按提示安装Boot Camp驱动程序。
通过以上步骤,您就可以在MacBook Air上成功安装Win7单系统了。在安装过程中,请注意备份重要数据,以免造成损失。祝您使用愉快!
相关推荐
教程资讯
教程资讯排行