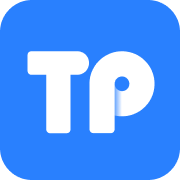mac虚拟系统安装教程,mac虚拟机安装win10
时间:2024-10-22 来源:网络 人气:60
Mac虚拟系统安装教程
一、选择合适的虚拟机软件
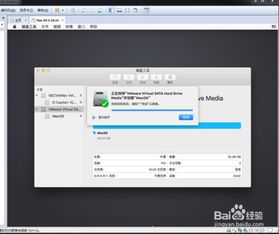
在Mac上安装虚拟系统,首先需要选择一款合适的虚拟机软件。目前市面上比较流行的虚拟机软件有VirtualBox、VMware和Parallels等。这里以VirtualBox为例进行教程说明。
二、下载并安装VirtualBox

1. 打开VirtualBox官网(https://www.virtualbox.org/),点击“Downloads”。
2. 在下载页面中,选择适合您Mac操作系统的版本进行下载。例如,选择“VirtualBox 6.1.16 for macOS hosts x86/amd64”。
3. 下载完成后,双击下载的.dmg文件,将VirtualBox拖拽到Applications文件夹中,完成安装。
三、创建虚拟机
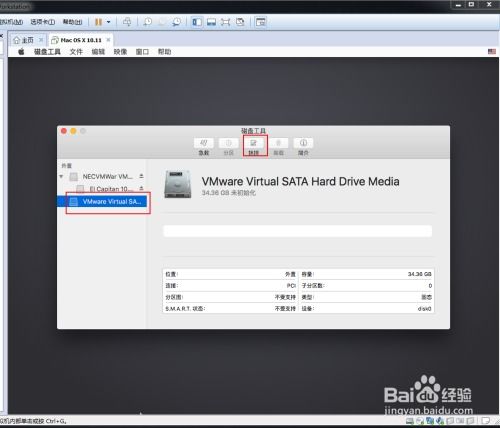
1. 打开VirtualBox,点击左上角的“新建”按钮。
2. 在弹出的窗口中,输入虚拟机的名称,例如“Windows 10”,选择操作系统为“Windows”,版本为“Windows 10(64位)”。
3. 点击“下一步”,设置虚拟机的内存大小。建议至少分配2GB内存,以便系统运行流畅。
4. 点击“下一步”,选择虚拟硬盘文件存储位置和大小。建议选择“固定大小”选项,并根据需要设置虚拟硬盘的大小。
5. 点击“创建”,完成虚拟机的创建。
四、安装操作系统
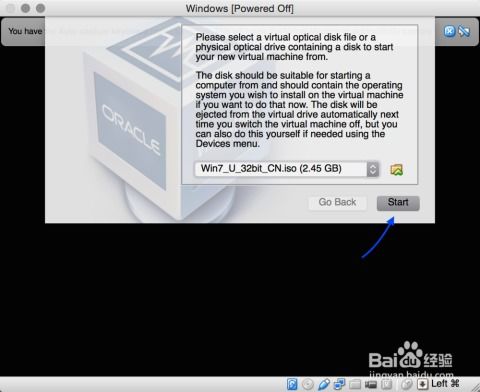
1. 在虚拟机窗口中,点击“启动”按钮。
2. 在弹出的窗口中,选择“安装Windows”,然后点击“下一步”。
3. 按照提示操作,将Windows安装光盘镜像文件拖拽到虚拟光驱中,或者点击“加载ISO文件”选择安装镜像。
4. 按照安装向导的提示,完成Windows操作系统的安装。
五、配置虚拟机

1. 安装完成后,点击“设置”按钮,进入虚拟机设置界面。
2. 在“系统”选项卡中,可以调整CPU、内存等硬件设置。
3. 在“显示”选项卡中,可以调整虚拟机的显示设置,例如分辨率、视频内存等。
4. 在“存储”选项卡中,可以添加或删除虚拟硬盘,以及设置光驱、网络等设备。
六、安装虚拟机扩展包

1. 打开VirtualBox官网,下载虚拟机扩展包(https://www.virtualbox.org/wiki/Downloads)。
2. 双击下载的.vbox-extpack文件,点击“安装”按钮。
3. 安装完成后,重启虚拟机,即可使用扩展包提供的功能,如共享文件夹、USB设备支持等。
通过以上步骤,您就可以在Mac上成功安装并运行虚拟系统了。在使用过程中,如有任何问题,请查阅相关资料或寻求技术支持。
相关推荐
教程资讯
教程资讯排行