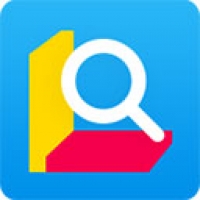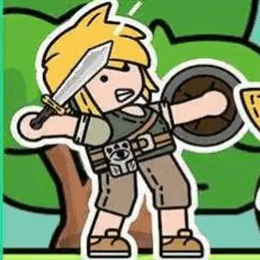mac用光盘装双系统,Mac电脑使用光盘安装双系统Windows的详细教程
时间:2024-10-22 来源:网络 人气:549
Mac电脑使用光盘安装双系统Windows的详细教程

一、准备工作

在开始安装双系统之前,请确保您已做好以下准备工作:
一台已安装Mac OS的Mac电脑。
一张Windows安装光盘。
足够的硬盘空间,建议至少80GB以上。
备份重要数据,以防安装过程中数据丢失。
二、安装步骤
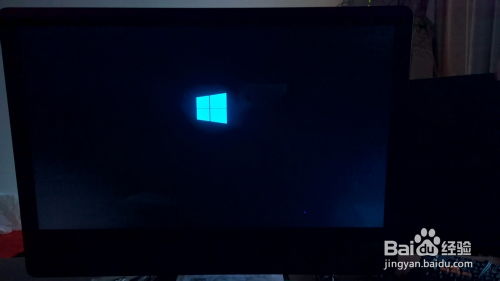
以下是使用光盘在Mac电脑上安装双系统Windows的详细步骤:
1. 开启Mac电脑

将Windows安装光盘放入Mac电脑的光驱中,然后开启Mac电脑。
2. 进入Boot Camp安装向导
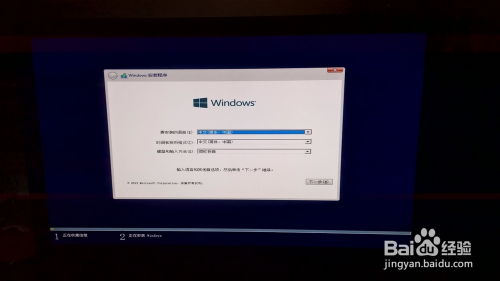
在启动过程中,当出现Apple Logo时,按下并保持住“Option”键,进入启动选项菜单。选择光驱中的Windows安装光盘,然后按“Enter”键进入Boot Camp安装向导。
3. 创建Windows分区

在Boot Camp安装向导中,选择您要安装Windows的硬盘分区,然后点击“继续”按钮。接下来,Boot Camp会自动为Windows创建一个分区。
4. 格式化Windows分区
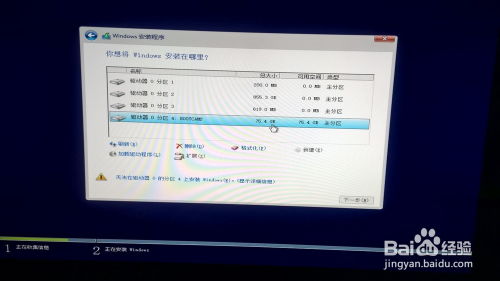
Boot Camp会提示您格式化Windows分区。选择合适的文件系统(如NTFS),然后点击“继续”按钮。
5. 安装Windows
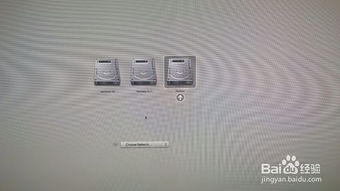
将Windows安装光盘放入光驱,然后按照屏幕上的提示进行Windows安装。安装过程中,请确保不要断电,以免影响安装进度。
6. 安装Boot Camp驱动程序

Windows安装完成后,重新启动Mac电脑,并进入Boot Camp安装向导。在安装向导中,选择U盘中的Boot Camp驱动程序,然后按照屏幕上的提示进行安装。
7. 重启Mac电脑
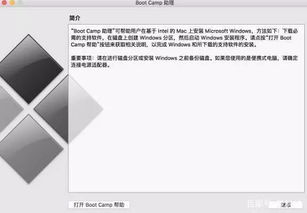
安装完成后,重新启动Mac电脑。此时,您可以在Mac OS和Windows之间自由切换。
三、注意事项
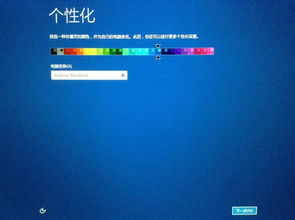
在安装双系统过程中,请注意以下事项:
确保在安装过程中不要断电,以免影响安装进度。
在安装Windows之前,请备份重要数据,以防数据丢失。
安装Boot Camp驱动程序后,部分功能可能无法正常使用,如触摸板、蓝牙等。您可以在Windows系统中下载相应的驱动程序进行安装。
通过以上步骤,您可以在Mac电脑上成功安装双系统Windows。这样,您就可以在Mac OS和Windows之间自由切换,满足不同场景下的需求。
相关推荐
教程资讯
教程资讯排行