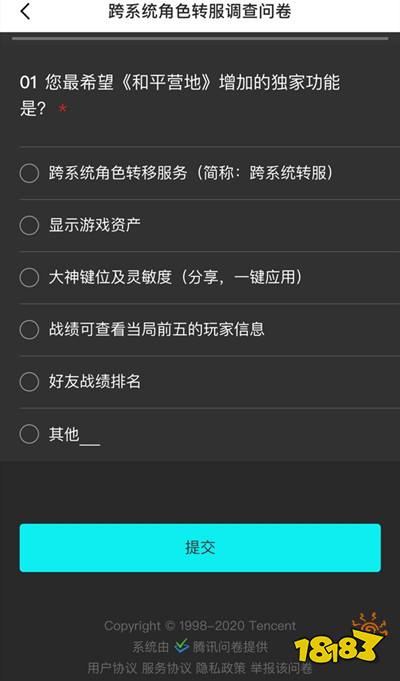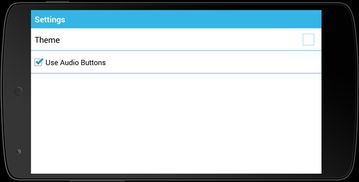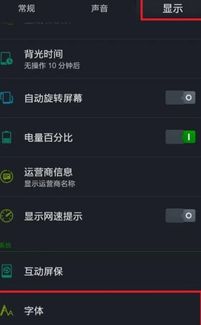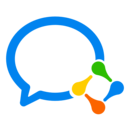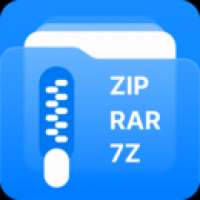hp笔记本怎么还原系统还原,轻松恢复出厂设置
时间:2024-10-22 来源:网络 人气:
HP笔记本系统还原全攻略:轻松恢复出厂设置

随着电脑使用时间的增长,系统可能会出现各种问题,如卡顿、蓝屏等。这时,系统还原功能就派上了用场。本文将详细介绍如何在HP笔记本上还原系统,帮助您轻松恢复出厂设置。
一、了解HP笔记本系统还原方法
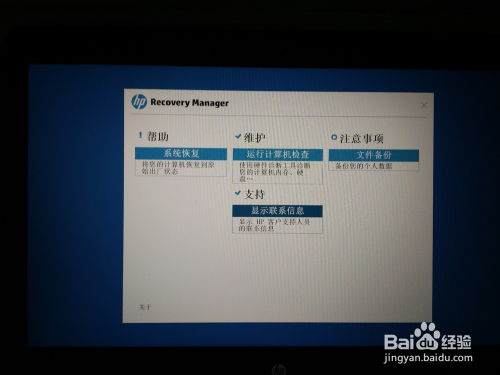
HP笔记本系统还原主要有以下几种方法:
使用F11一键恢复:在开机过程中,当出现HP标志时,快速按下F11键,即可进入系统还原界面。
使用恢复光盘:将恢复光盘放入光驱,重启电脑,选择从光盘启动,即可进行系统还原。
使用HP Recovery Manager:在Windows系统中,通过HP Recovery Manager进行系统还原。
二、使用F11一键恢复系统

以下是使用F11一键恢复系统的具体步骤:
重启HP笔记本,在开机过程中,当出现HP标志时,快速按下F11键。
进入系统还原界面后,选择“系统恢复”选项。
根据提示操作,选择要恢复的系统版本,如Windows 10、Windows 8等。
确认恢复操作后,系统将自动开始还原过程,请耐心等待。
恢复完成后,电脑将重启,并进入新的系统。
三、使用恢复光盘还原系统
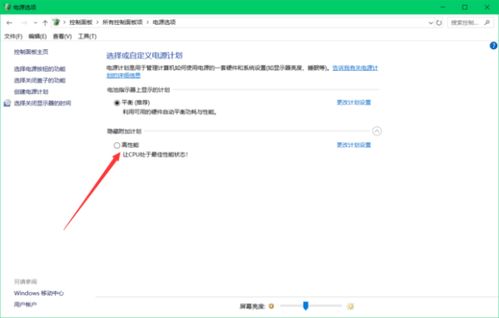
以下是使用恢复光盘还原系统的具体步骤:
将恢复光盘放入HP笔记本的光驱。
重启电脑,选择从光盘启动。
进入系统还原界面后,选择“系统恢复”选项。
根据提示操作,选择要恢复的系统版本,如Windows 10、Windows 8等。
确认恢复操作后,系统将自动开始还原过程,请耐心等待。
恢复完成后,电脑将重启,并进入新的系统。
四、使用HP Recovery Manager还原系统
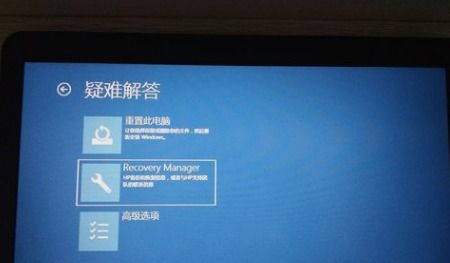
以下是使用HP Recovery Manager还原系统的具体步骤:
在Windows系统中,点击“开始”菜单,找到并打开“HP Recovery Manager”。
在HP Recovery Manager界面,选择“系统恢复”选项。
根据提示操作,选择要恢复的系统版本,如Windows 10、Windows 8等。
确认恢复操作后,系统将自动开始还原过程,请耐心等待。
恢复完成后,电脑将重启,并进入新的系统。
五、注意事项
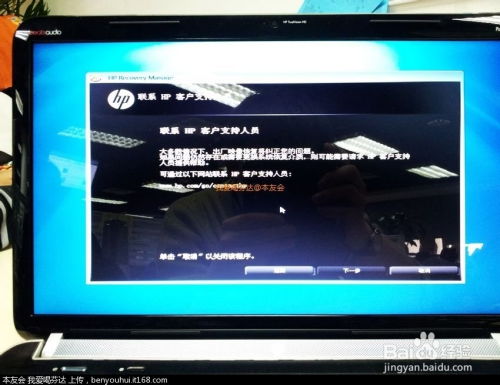
在使用系统还原功能时,请注意以下事项:
在执行系统还原之前,请确保备份重要数据,以免丢失。
系统还原过程中,请不要关闭电脑,以免造成数据丢失或系统损坏。
如果系统还原失败,请尝试其他恢复方法或联系HP客服寻求帮助。
相关推荐
教程资讯
教程资讯排行