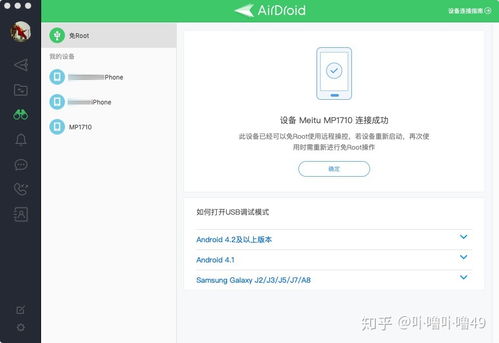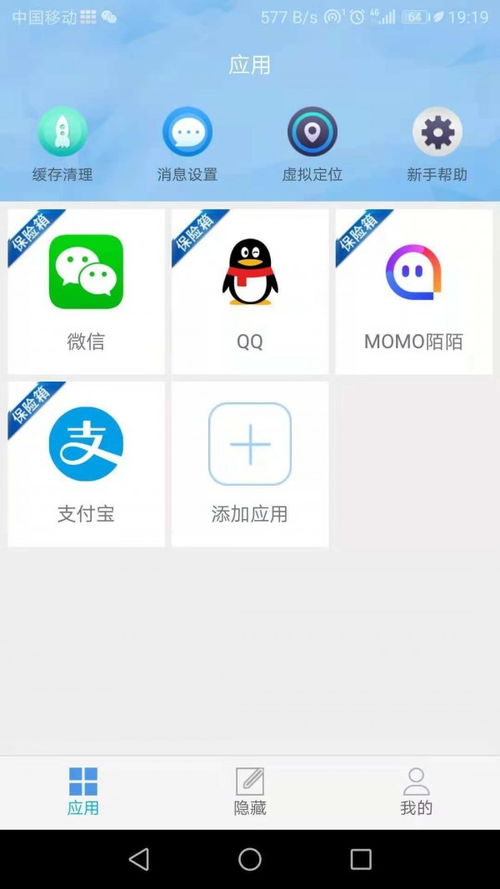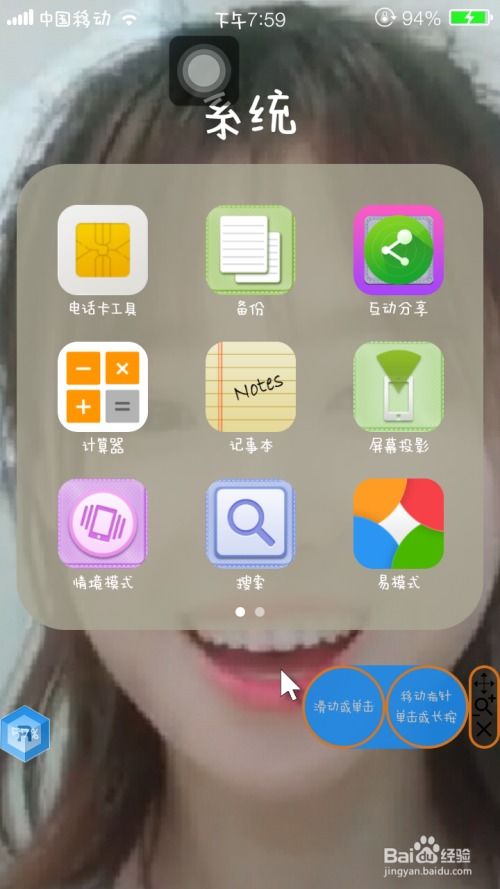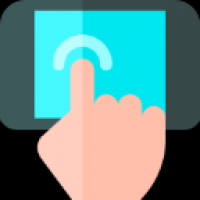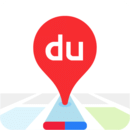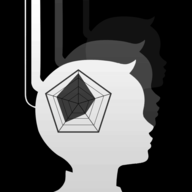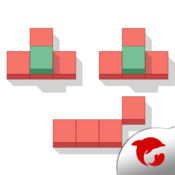mac装linux系统教程,Mac电脑安装Linux系统教程
时间:2024-10-22 来源:网络 人气:
Mac电脑安装Linux系统教程
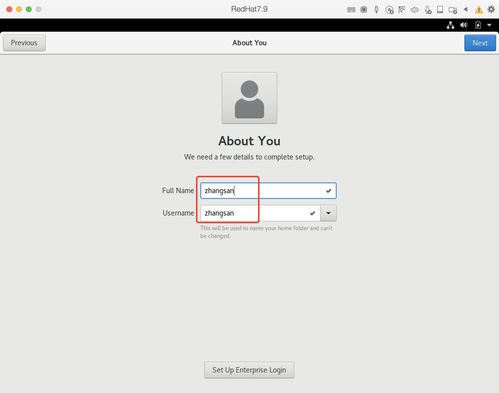
随着开源软件的普及,越来越多的用户选择在Mac电脑上安装Linux系统。这不仅能够体验Linux的强大功能,还能在Mac上实现跨平台操作。本文将为您详细讲解如何在Mac电脑上安装Linux系统。
在开始安装之前,请确保您已经做好了以下准备工作:
下载Linux发行版:您可以从官方网站或镜像站点下载您喜欢的Linux发行版,如Ubuntu、Fedora等。
准备U盘:您需要准备一个至少8GB的U盘,用于制作启动盘。
备份重要数据:在安装Linux系统之前,请确保备份Mac电脑中的重要数据,以免在安装过程中丢失。
使用U盘制作启动盘是安装Linux系统的第一步。以下是制作启动盘的步骤:
下载并安装“Disk Utility”应用程序。
将U盘连接到Mac电脑。
打开“Disk Utility”应用程序。
选择U盘,点击“分区”。
选择“Mac OS Extended (Journaled)”格式,点击“分区”。
将分区命名为“Bootable USB”。
点击“应用”开始格式化U盘。
格式化完成后,将下载的Linux发行版镜像文件拖拽到U盘中。
制作好启动盘后,接下来需要启动Mac电脑,从U盘启动安装Linux系统。以下是启动步骤:
重启Mac电脑。
在启动过程中,按下并保持“Option”键。
选择U盘作为启动盘。
释放“Option”键,开始从U盘启动Mac电脑。
从U盘启动Mac电脑后,您将进入Linux系统的安装界面。以下是安装步骤:
选择您的语言和键盘布局。
选择安装类型,如“安装Linux”或“自定义安装”。
选择安装位置,您可以选择将Linux系统安装在U盘上或Mac电脑的硬盘上。
选择安装的软件包,您可以根据需要选择安装的软件包。
开始安装Linux系统,等待安装完成。
安装完成后,您需要配置Linux系统。以下是配置步骤:
设置用户名和密码。
选择时区。
选择网络配置,如连接到无线网络或以太网。
安装必要的驱动程序,如显卡驱动、声卡驱动等。
通过以上步骤,您已经在Mac电脑上成功安装了Linux系统。现在,您可以享受Linux带来的强大功能和跨平台操作体验了。祝您使用愉快!
相关推荐
教程资讯
教程资讯排行