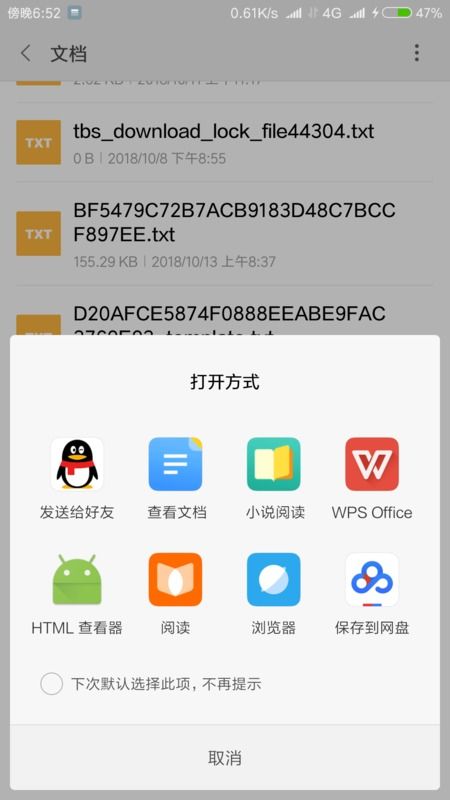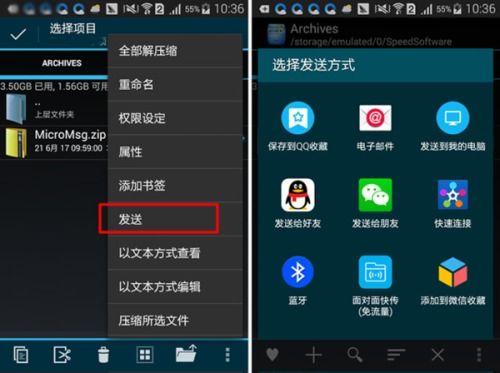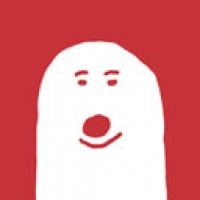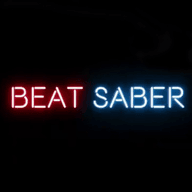mac双系统合并,轻松实现硬盘空间优化
时间:2024-10-22 来源:网络 人气:
Mac双系统合并:轻松实现硬盘空间优化

合并双系统分区的必要性
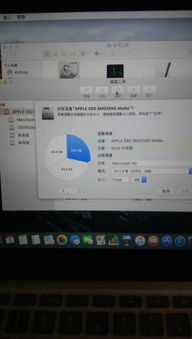
在Mac电脑上安装双系统后,硬盘会被分为两个或多个分区,分别用于安装MacOS和Windows系统。这种分区方式虽然方便用户切换系统,但同时也存在以下问题:
硬盘空间利用率低:双系统分区会导致部分硬盘空间闲置,无法充分利用。
系统性能下降:分区过多会增加系统启动时间,降低系统性能。
数据管理不便:分区过多会增加数据管理的难度,容易导致数据丢失。
因此,合并双系统分区对于优化硬盘空间、提高系统性能、简化数据管理具有重要意义。
合并双系统分区的步骤

以下是在Mac上合并双系统分区的具体步骤:
打开“磁盘工具”:在Mac菜单栏中点击“前往”>“实用工具”>“磁盘工具”。
选择要合并的分区:在左侧列表中,找到需要合并的分区,如Boot Camp分区。
取消分区:点击“分区”按钮,然后选择要合并的分区,点击“减号”按钮删除该分区。
合并分区:在左侧列表中,找到要合并到的分区,点击“分区”按钮,然后选择“+”按钮添加分区。
调整分区大小:根据需要调整分区大小,确保合并后的分区大小合适。
应用更改:点击“应用”按钮,确认合并分区操作。
完成以上步骤后,双系统分区将合并为一个分区,硬盘空间得到优化。
注意事项与风险

在合并双系统分区时,需要注意以下事项和风险:
备份重要数据:在合并分区前,请确保备份重要数据,以免数据丢失。
谨慎操作:合并分区操作可能涉及数据删除,请谨慎操作。
系统兼容性:合并分区后,请确保两个系统兼容,避免出现兼容性问题。
此外,如果合并分区过程中遇到问题,可以尝试以下方法解决:
使用第三方分区工具:如Paragon Hard Disk Manager for Mac等,这些工具可以帮助您更方便地合并分区。
寻求专业帮助:如果遇到难以解决的问题,可以寻求专业技术人员帮助。
总之,合并双系统分区可以优化硬盘空间,提高系统性能。在操作过程中,请务必谨慎,确保数据安全。
Mac双系统合并可以帮助用户优化硬盘空间,提高系统性能。通过本文介绍的合并分区步骤,用户可以轻松实现双系统分区合并。在操作过程中,请注意备份重要数据,谨慎操作,确保数据安全。祝您使用愉快!
相关推荐
教程资讯
教程资讯排行