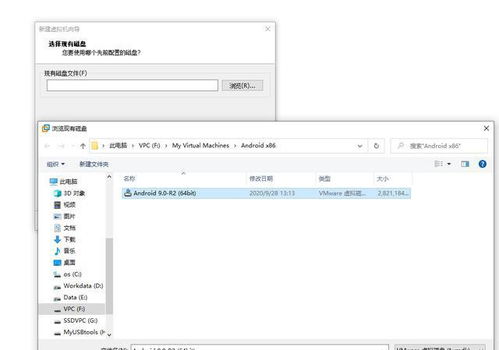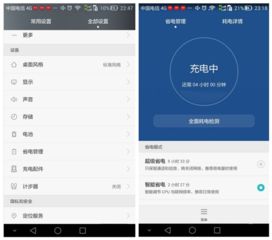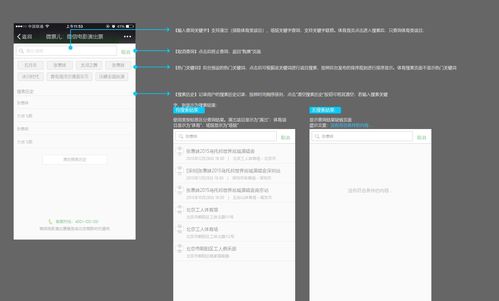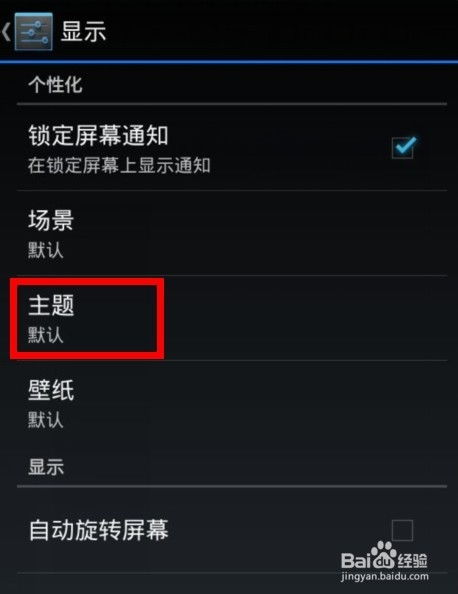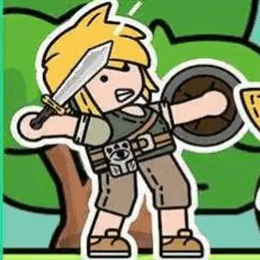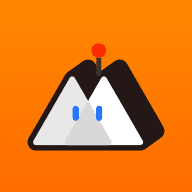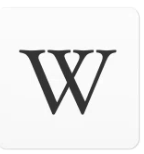mac 双系统 iso映像,轻松实现Windows与MacOS共存
时间:2024-10-23 来源:网络 人气:208
Mac双系统ISO映像:轻松实现Windows与MacOS共存
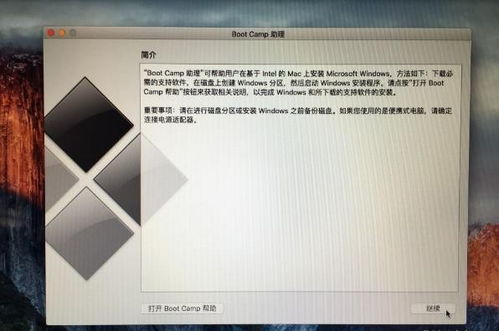
一、什么是ISO映像
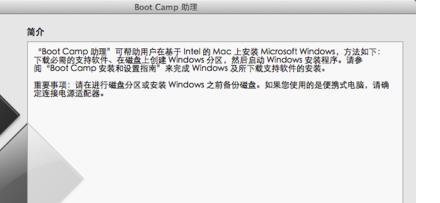
ISO映像是一种光盘的存档文件,它包含了光盘上的所有数据,包括文件系统。ISO映像文件通常以.iso为扩展名,可以模拟光盘在计算机上的运行效果。在Mac上创建和使用ISO映像,可以方便地安装和运行Windows操作系统。
二、在Mac上创建ISO映像

在Mac上创建ISO映像,可以通过以下几种方法实现:
1. 使用磁盘工具创建ISO映像
步骤如下:
打开Mac的磁盘工具。
点击“文件”菜单,选择“新建”>“映像”。
在弹出的窗口中,选择“光盘映像”格式。
点击“下一步”,选择要创建ISO映像的源文件(如Windows安装盘)。
设置ISO映像的名称和保存路径,点击“保存”。
2. 使用第三方软件创建ISO映像
市面上有许多第三方软件可以帮助用户创建ISO映像,如UltraISO、PowerISO等。以下以UltraISO为例:
下载并安装UltraISO软件。
打开UltraISO软件,点击“文件”菜单,选择“打开”。
选择要创建ISO映像的源文件(如Windows安装盘)。
点击“工具”菜单,选择“制作ISO”。
在弹出的窗口中,设置ISO映像的名称和保存路径,点击“保存”。
三、在Mac上安装Windows操作系统
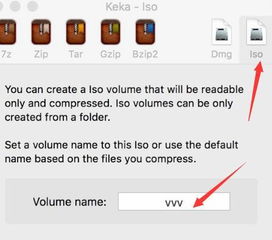
创建ISO映像后,即可在Mac上安装Windows操作系统。以下是在Mac上安装Windows操作系统的步骤:
1. 准备安装环境
在安装Windows之前,请确保您的Mac电脑满足以下条件:
安装了VMware Fusion或Parallels等虚拟机软件。
已创建Windows ISO映像文件。
2. 创建Windows虚拟机
以VMware Fusion为例,创建Windows虚拟机的步骤如下:
打开VMware Fusion软件,点击“文件”菜单,选择“新建”>“虚拟机”。
在弹出的窗口中,选择“安装操作系统从光盘映像”。
点击“浏览”,选择已创建的Windows ISO映像文件。
点击“下一步”,设置虚拟机的名称、操作系统版本、处理器核心数、内存大小等。
点击“下一步”,设置虚拟机的磁盘大小和存储类型。
点击“完成”,创建Windows虚拟机。
3. 安装Windows操作系统
启动Windows虚拟机,按照屏幕提示进行安装。安装完成后,即可在Mac上运行Windows操作系统。
通过本文的介绍,您可以在Mac上轻松创建和使用双系统ISO映像,实现Windows与MacOS的共存。这样,您就可以根据不同的需求,在Mac电脑上灵活切换操作系统,提高工作效率和娱乐体验。
相关推荐
教程资讯
教程资讯排行