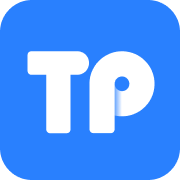mac系统怎么打印,轻松掌握打印技巧
时间:2024-10-23 来源:网络 人气:612
Mac系统打印全攻略:轻松掌握打印技巧

一、安装打印机

在Mac系统上安装打印机,首先需要确认您的打印机是否支持Mac系统。大多数打印机都支持Mac系统,但最好在购买前确认一下。以下是安装打印机的步骤:
将打印机连接到Mac电脑。如果是USB打印机,直接用USB线连接;如果是无线打印机,确保打印机已连接到同一Wi-Fi网络。
打开Mac电脑的“系统偏好设置”。
点击“打印与扫描”选项。
在左侧列表中,点击“+”按钮添加打印机。
系统会自动检测到连接的打印机,选择您的打印机型号,然后点击“添加”。
如果打印机需要安装驱动程序,系统会提示您下载并安装。按照提示操作即可。
二、连接打印机

在安装打印机后,您需要将打印机连接到Mac电脑。以下是连接打印机的步骤:
确保打印机已开启,并放入足够的纸张。
如果是USB打印机,将USB线连接到Mac电脑的USB端口。
如果是无线打印机,确保打印机已连接到同一Wi-Fi网络。
在“系统偏好设置”中打开“打印与扫描”。
在左侧列表中,找到您的打印机型号,点击它。
确保打印机状态为“在线”,表示打印机已成功连接到Mac电脑。
三、打印文件
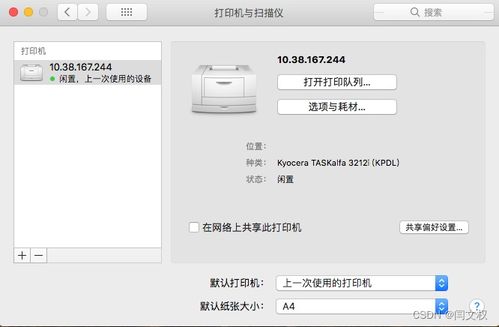
在Mac系统上打印文件非常简单。以下是打印文件的步骤:
打开您要打印的文件。
点击“文件”菜单,选择“打印”。
在弹出的打印窗口中,选择您的打印机。
根据需要设置打印选项,如份数、页码范围、打印质量等。
点击“打印”按钮,开始打印文件。
四、打印PDF文件
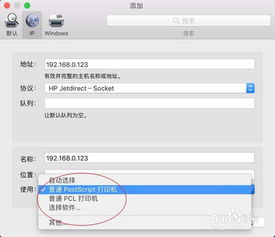
在Mac系统上打印PDF文件同样简单。以下是打印PDF文件的步骤:
打开PDF文件。
点击“文件”菜单,选择“打印”。
在弹出的打印窗口中,选择您的打印机。
根据需要设置打印选项,如份数、页码范围、打印质量等。
点击“打印”按钮,开始打印PDF文件。
五、打印图片

在Mac系统上打印图片同样简单。以下是打印图片的步骤:
打开您要打印的图片。
点击“文件”菜单,选择“打印”。
在弹出的打印窗口中,选择您的打印机。
根据需要设置打印选项,如份数、页码范围、打印质量等。
点击“打印”按钮,开始打印图片。
相关推荐
教程资讯
教程资讯排行