
macbook装双系统u盘,MacBook装双系统U盘安装指南
时间:2024-10-23 来源:网络 人气:
MacBook装双系统U盘安装指南
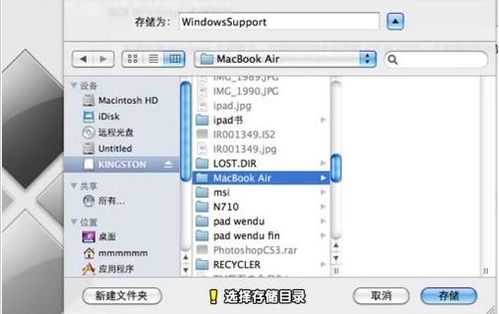
一、准备工作
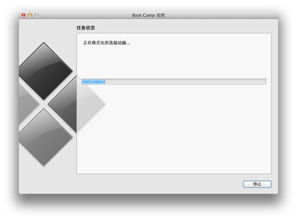
在开始安装双系统之前,我们需要准备以下工具和材料:
一台MacBook电脑
一个8G或以上的U盘
Windows系统镜像文件
BootCamp软件
二、制作Windows系统U盘启动盘

1. 将U盘插入MacBook,并在Finder中找到它。
2. 打开“实用工具”中的“磁盘工具”,选择U盘,点击“分区”。
3. 在分区方案中,选择“1个分区”,格式为“Mac OS扩展(日志式)”,点击“应用”。
4. 在“实用工具”中,打开“终端”,输入以下命令(替换为您的U盘名称):
sudo dd if=/path/to/Windows.iso of=/dev/rdisk1 bs=1m
5. 输入密码后,开始将Windows镜像写入U盘。
6. 完成后,U盘启动盘制作完成。
三、安装BootCamp软件
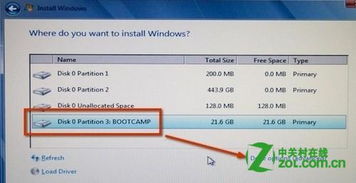
1. 在MacBook上,打开“实用工具”中的“BootCamp助理”。
2. 点击“继续”,然后选择“创建Windows 8或更高版本的安装盘”。
3. 选择U盘作为安装盘,点击“继续”。
4. BootCamp助理会自动下载Windows支持软件,完成后点击“继续”。
5. 插入Windows系统U盘启动盘,重启MacBook。
6. 按住Option键,从U盘启动盘启动MacBook。
7. 进入Windows安装界面,按照提示进行安装。
四、安装Windows系统

1. 在Windows安装过程中,选择“自定义:仅安装Windows”。
2. 选择“驱动器选项(高级)”。
3. 选择“未分配的空间”,点击“新建”。
4. 将所有未分配空间分配给Windows系统分区。
5. 点击“下一步”,开始安装Windows系统。
五、安装BootCamp驱动程序
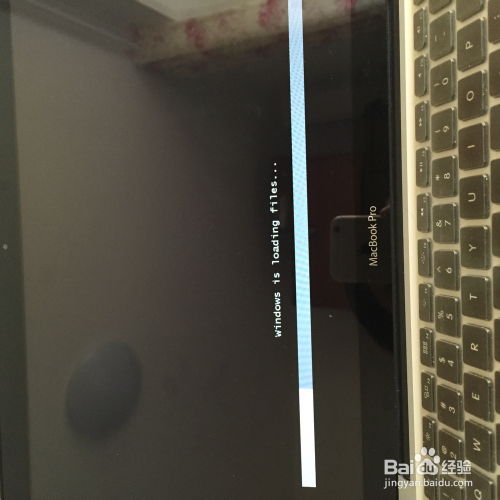
1. 安装完成后,重启MacBook。
2. 按住Option键,从U盘启动盘启动MacBook。
3. 进入BootCamp助理,点击“继续”。
4. 选择“Windows驱动程序”,点击“继续”。
5. 安装完成后,重启MacBook。
通过以上步骤,您可以在MacBook上成功安装双系统。在安装过程中,请注意备份重要数据,以免造成损失。祝您安装顺利!
相关推荐
教程资讯
教程资讯排行













