
iso系统盘刻录,轻松制作系统安装盘
时间:2024-10-24 来源:网络 人气:
ISO系统盘刻录全攻略:轻松制作系统安装盘
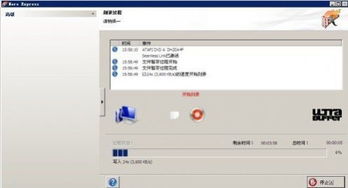
随着电脑系统的不断更新,越来越多的用户选择使用ISO镜像文件进行系统安装。ISO镜像文件是一种包含操作系统完整安装文件的压缩包,通过刻录成光盘或U盘,可以方便地进行系统安装。本文将详细介绍ISO系统盘的刻录方法,帮助您轻松制作系统安装盘。
一、准备工作

在开始刻录ISO系统盘之前,您需要准备以下物品:
一张空白的光盘或U盘
一台支持DVD刻录或U盘启动的光驱
一款ISO镜像刻录软件,如UltraISO、Nero等
已下载的ISO镜像文件
二、使用UltraISO刻录ISO系统盘

以下以UltraISO为例,介绍如何刻录ISO系统盘:
下载并安装UltraISO软件。
打开UltraISO软件,点击“文件”菜单,选择“打开”,然后选择已下载的ISO镜像文件。
将空白光盘放入光驱中。
点击UltraISO界面上的“启动”按钮,然后选择“刻录光盘映像”。
在弹出的窗口中,选择光驱盘符,然后点击“写入”按钮开始刻录。
等待刻录完成,系统会提示ISO文件已刻录成功。
三、使用Nero刻录ISO系统盘

以下以Nero为例,介绍如何刻录ISO系统盘:
下载并安装Nero刻录软件。
将空白光盘放入光驱中。
运行Nero刻录软件,选择“光盘”选项卡。
点击“新建”按钮,然后选择“光盘映像”。
在弹出的窗口中,选择ISO镜像文件,然后点击“打开”。
根据需要调整刻录速度等参数,然后点击“刻录”按钮开始刻录。
等待刻录完成,系统会提示ISO文件已刻录成功。
四、使用Windows 7自带刻录功能刻录ISO系统盘
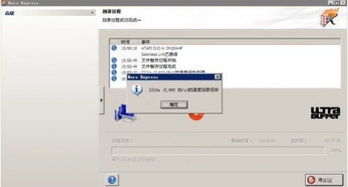
以下以Windows 7为例,介绍如何使用自带刻录功能刻录ISO系统盘:
将空白光盘放入光驱中。
右键点击ISO镜像文件,选择“发送到”。
选择“可刻录DVD”选项,然后点击“确定”。
在弹出的窗口中,选择“刻录到可刻录DVD”选项,然后点击“开始刻录”。
等待刻录完成,系统会提示ISO文件已刻录成功。
通过以上方法,您可以轻松地刻录ISO系统盘,为电脑安装系统提供便利。在刻录过程中,请注意以下几点:
确保ISO镜像文件完整无误。
选择合适的刻录速度,避免因速度过快导致刻录失败。
在刻录过程中,避免移动光盘或断电,以免损坏光盘。
相关推荐
教程资讯
教程资讯排行













