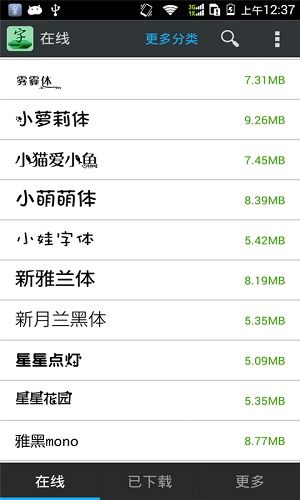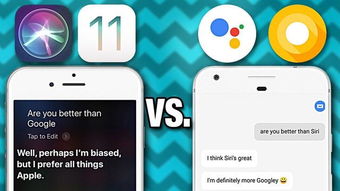macbook pro 双系统 u盘,MacBook Pro双系统U盘安装指南
时间:2024-10-24 来源:网络 人气:
完整文章:
MacBook Pro双系统U盘安装指南

一、准备工作

在开始安装双系统之前,我们需要做好以下准备工作:
准备一个容量不小于8GB的U盘。
下载Windows 10的ISO镜像文件。
确保您的MacBook Pro已更新到最新系统版本。
二、制作启动U盘

1. 将下载的Windows 10 ISO镜像文件解压。
2. 下载并安装U盘启动盘制作工具,如Rufus或WinToUSB。
3. 将U盘插入MacBook Pro,并使用制作工具将ISO镜像文件写入U盘。
4. 完成后,U盘将自动成为启动盘。
三、进入MacBook Pro的启动选项
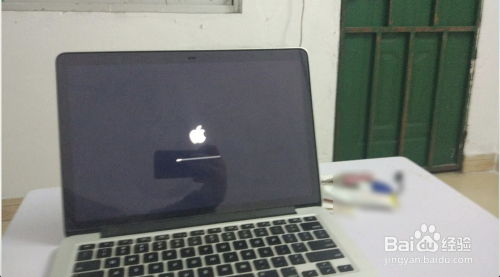
1. 重启MacBook Pro,并在开机过程中按下Option键。
2. 选择U盘启动盘,进入启动选项。
四、安装Windows 10

1. 进入Windows 10安装界面,按照提示进行安装。
2. 在安装过程中,选择自定义安装,并选择将Windows安装在U盘上。
3. 安装完成后,重启MacBook Pro。
五、安装Boot Camp驱动程序

1. 在Windows 10中,打开Boot Camp安装程序。
2. 按照提示安装Boot Camp驱动程序。
3. 安装完成后,重启MacBook Pro。
六、安装macOS
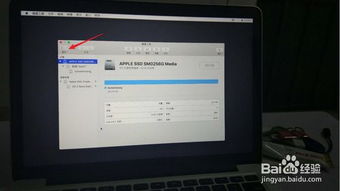
1. 重启MacBook Pro,并进入macOS启动选项。
2. 选择安装macOS,按照提示进行安装。
3. 安装完成后,重启MacBook Pro。
七、切换双系统

1. 在MacBook Pro的启动选项中,选择Windows或macOS启动盘。
2. 根据需要切换双系统。
八、注意事项

1. 在安装双系统之前,请备份重要数据。
2. 安装过程中,请确保网络连接稳定。
3. 安装完成后,请及时更新系统补丁和驱动程序。
通过以上步骤,您可以在MacBook Pro上轻松安装双系统。在享受Windows和macOS带来的便利的同时,也能满足不同场景下的需求。祝您使用愉快!
相关推荐
教程资讯
教程资讯排行