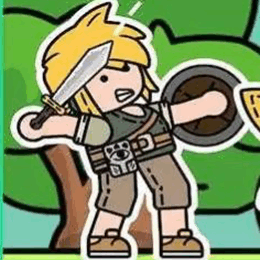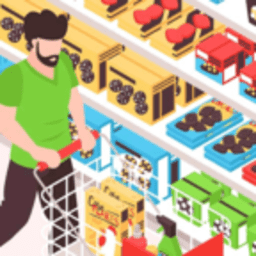mac双系统屏幕亮度,Mac双系统屏幕亮度调节全攻略
时间:2024-10-24 来源:网络 人气:
Mac双系统屏幕亮度调节全攻略
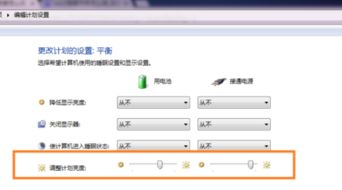
一、键盘快捷键调节屏幕亮度
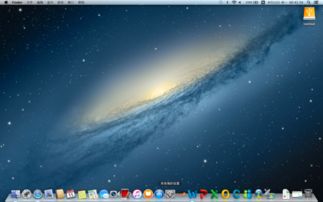
F1/F2键:F1键降低屏幕亮度,F2键提高屏幕亮度。
Fn + F1/F2键:如果单独按F1/F2键无法调节屏幕亮度,可以尝试使用Fn + F1/F2组合键。
二、系统偏好设置调节屏幕亮度
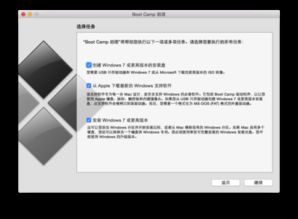
除了键盘快捷键外,您还可以通过系统偏好设置来调节屏幕亮度。
点击左上角的苹果标志,选择“系统偏好设置”。
在系统偏好设置中,点击“显示器”。
在显示器设置中,找到“亮度”滑块,上下拖动调整屏幕亮度。
勾选“自动调节亮度”选项,Mac电脑会根据环境光线自动调整屏幕亮度。
三、第三方工具调节屏幕亮度
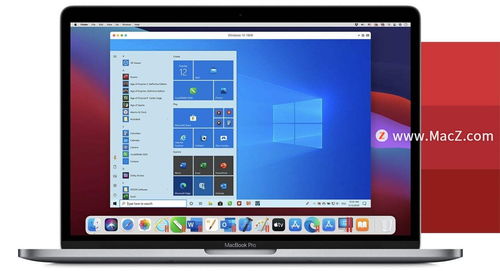
如果您需要更丰富的屏幕亮度调节功能,可以尝试使用第三方工具。
电脑管家:在Mac笔记本中安装电脑管家,进入工具箱,打开健康小助手,可以启用护眼配色并调节屏幕亮度。
其他第三方工具:市面上还有许多其他屏幕亮度调节工具,您可以根据自己的需求选择合适的工具。
四、解决双系统屏幕亮度调节问题
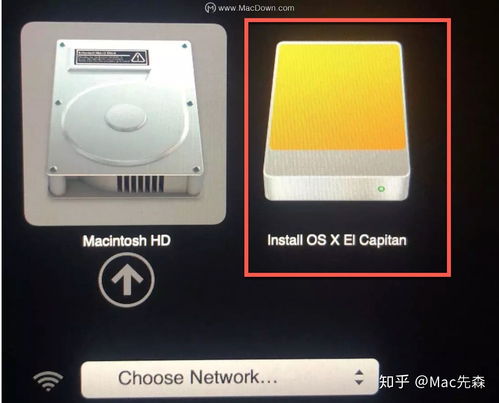
检查键盘设置:在系统偏好设置中,点击“键盘”,确保“使用F1、F2等键控制亮度”选项已勾选。
重置NVRAM/PRAM:重启Mac电脑,在启动过程中按住Option + Command + P + R键,持续约20秒,释放按键,等待电脑重新启动。
恢复出厂设置:如果以上方法都无法解决问题,可以尝试恢复Mac电脑的出厂设置。
在Mac双系统中,屏幕亮度的调节有多种方法。您可以根据自己的需求选择合适的方法,以便在Mac OS和Windows 10之间自由切换,享受更好的视觉体验。
相关推荐
教程资讯
教程资讯排行