
mac系统如何显示桌面的快捷键, 系统自带的快捷键
时间:2024-10-24 来源:网络 人气:
Mac系统如何显示桌面的快捷键
系统自带的快捷键
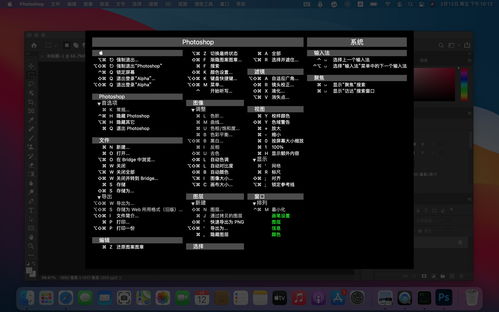
Command + F3

这是Mac系统中最常用的显示桌面快捷键。按下这个组合键,可以立即将所有打开的应用程序窗口最小化,显示桌面。
Fn + F11

如果你的Mac键盘带有Fn键和F11键,那么你也可以使用这个组合键来显示桌面。需要注意的是,这个快捷键在某些带有Touch Bar的Mac键盘上可能不适用。
自定义快捷键
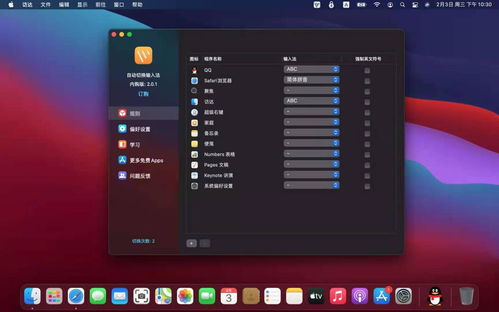
系统偏好设置
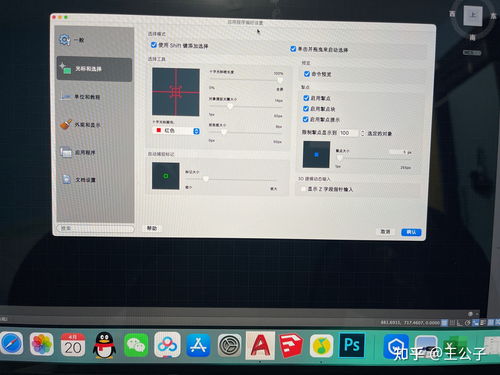
如果你对默认的快捷键不满意,可以在系统偏好设置中自定义快捷键。
1. 打开“系统偏好设置”。
2. 点击“键盘”。
3. 在左侧菜单中选择“快捷键”。
4. 在右侧找到“Mission Control”。
5. 点击“显示桌面”旁边的加号,添加一个新的快捷键。
6. 按下你想要的快捷键组合。
使用触摸板手势
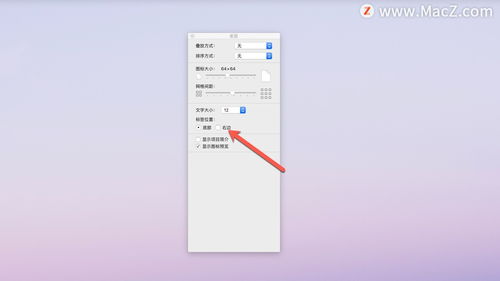
系统偏好设置
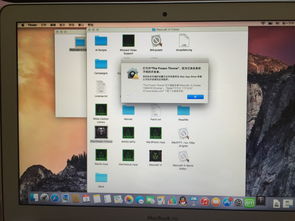
如果你的Mac电脑配备了触摸板,可以通过设置触摸板手势来显示桌面。
1. 打开“系统偏好设置”。
2. 点击“触控板”。
3. 在“更多手势”选项中,找到并勾选“显示桌面”。
4. 现在你可以使用以下手势来显示桌面:
- 四指向上滑:将四个手指从下向上滑动触摸板。
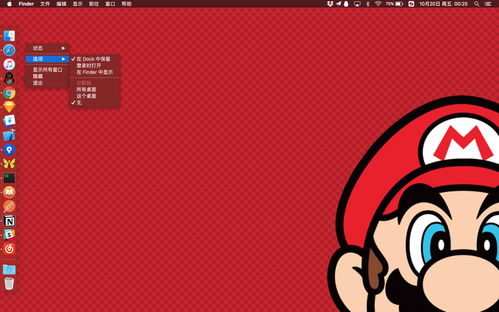
- 三指向上滑:将三个手指从下向上滑动触摸板。

使用鼠标手势

鼠标设置

如果你的Mac电脑配备了鼠标,也可以通过设置鼠标手势来显示桌面。
1. 打开“系统偏好设置”。
2. 点击“鼠标”。
3. 在“鼠标指针与手势”选项中,找到并勾选“显示桌面”。
4. 现在你可以使用以下手势来显示桌面:
- 鼠标指针移至屏幕右上角:将鼠标指针移至屏幕右上角,鼠标指针会变成一个箭头。
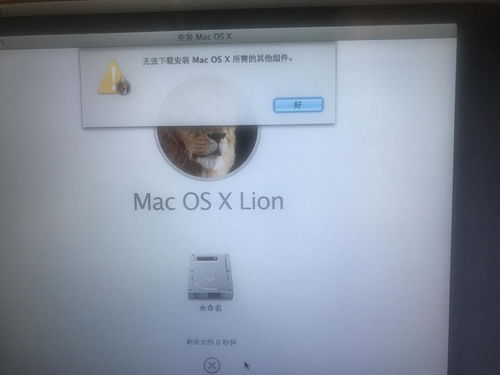
- 点击鼠标:点击鼠标,即可显示桌面。

通过以上方法,你可以轻松地在Mac系统中使用快捷键或手势来显示桌面。这些方法不仅可以帮助你快速切换到桌面,还可以提高你的工作效率。希望这篇文章对你有所帮助!
相关推荐
教程资讯
教程资讯排行













