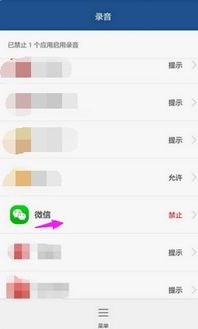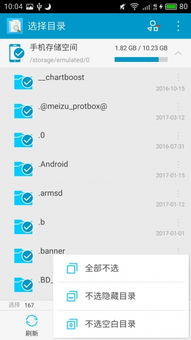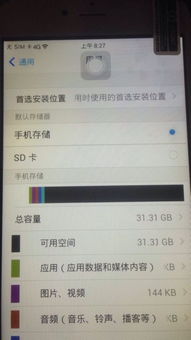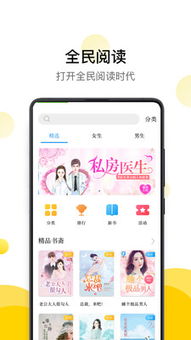mac pro 安装双系统安装教程,轻松实现Windows与macOS共存
时间:2024-10-24 来源:网络 人气:
Mac Pro安装双系统教程:轻松实现Windows与macOS共存
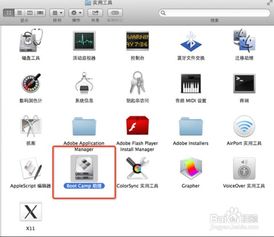
随着苹果Mac Pro的普及,越来越多的用户开始选择这款高性能的电脑。然而,对于习惯了Windows系统的用户来说,直接切换到macOS可能会感到不适应。为了满足不同用户的需求,本文将为您详细讲解如何在Mac Pro上安装双系统,让您轻松实现Windows与macOS的共存。
在开始安装双系统之前,您需要准备以下物品:
一台Mac Pro电脑
一个至少8GB容量的U盘
Windows操作系统的ISO镜像文件
良好的网络环境(建议使用无线网络)
以下是Mac Pro安装双系统的详细步骤:
步骤一:下载Windows系统镜像
首先,您需要从官方网站或其他可靠渠道下载Windows操作系统的ISO镜像文件。以Windows 10为例,您可以从微软官网下载。
步骤二:制作启动U盘
1. 将U盘插入Mac Pro,并确保其容量至少为8GB。
2. 在Mac Pro上打开“实用工具”文件夹,找到“Disk Utility”应用程序。
3. 在“Disk Utility”中,选择U盘,点击“分区”。
4. 选择“1分区”,点击“+”号添加分区。
5. 设置分区格式为“MS-DOS (FAT)”。
6. 点击“应用”开始分区。
7. 分区完成后,将下载的Windows系统镜像文件拖拽到U盘中。
步骤三:启动Mac Pro并进入Boot Camp
1. 重启Mac Pro,在启动过程中按下Option键。
2. 选择U盘作为启动设备,进入Windows安装界面。
步骤四:安装Windows系统
1. 按照屏幕提示进行Windows系统的安装。
2. 在选择安装位置时,选择“BOOTCAMP”分区。
3. 安装完成后,重启Mac Pro。
步骤五:安装Boot Camp驱动程序
1. 重启Mac Pro后,再次进入Boot Camp安装界面。
2. 双击“Boot Camp”文件夹中的“Setup.exe”文件。
3. 按照屏幕提示安装Boot Camp驱动程序。
1. 在安装双系统过程中,请确保Mac Pro的电源充足,以免因断电导致数据丢失。
2. 安装双系统后,您可以通过重启Mac Pro并按住Option键来选择启动Windows或macOS。
3. 在使用Windows系统时,部分功能可能无法正常使用,如触控板、指纹识别等。
4. 如果您在安装过程中遇到问题,可以尝试搜索相关解决方案或咨询专业人士。
通过以上步骤,您可以在Mac Pro上成功安装双系统,实现Windows与macOS的共存。这样,您就可以根据自己的需求选择合适的操作系统,提高工作效率。
相关推荐
教程资讯
教程资讯排行