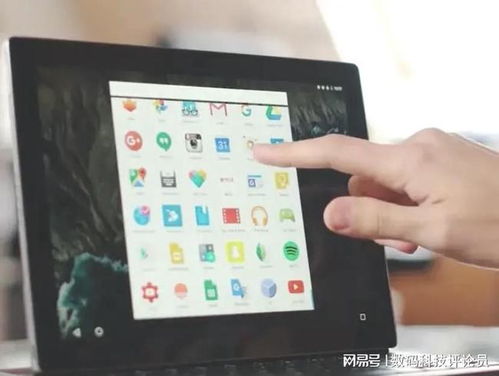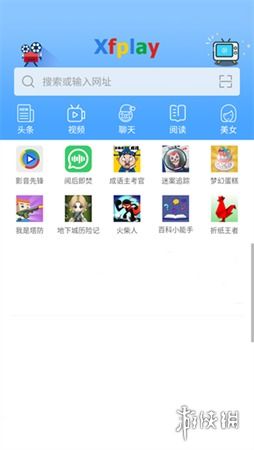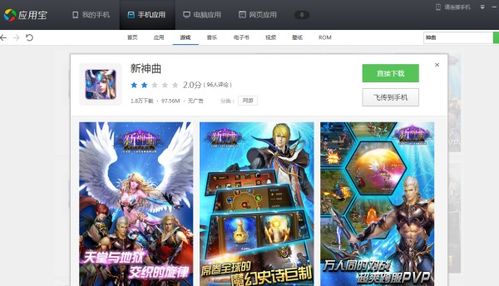mac切换系统按哪个键,按哪个键轻松切换系统?
时间:2024-10-24 来源:网络 人气:
Mac切换系统全攻略:按哪个键轻松切换系统?
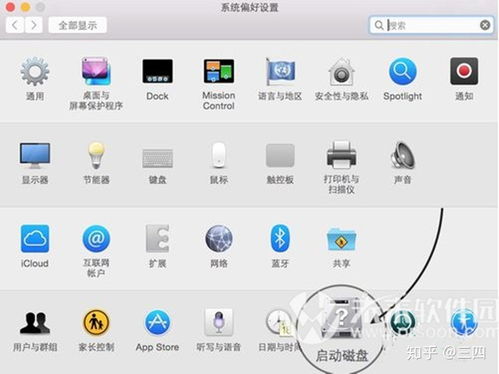
在Mac电脑上,用户可能会安装多个操作系统,如Mac OS和Windows,以便在不同的工作环境中切换。那么,如何在Mac上切换系统呢?本文将详细介绍如何在Mac上切换系统,并重点说明需要按哪个键来完成这一操作。
一、Mac切换系统的常用方法
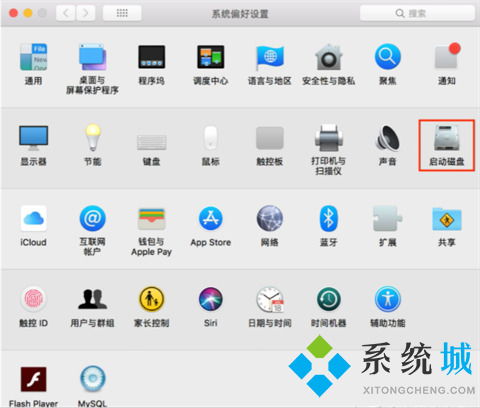
在Mac电脑上切换系统主要有以下几种方法:
开机时按住Option键(Alt键)
使用系统偏好设置中的“启动磁盘”选项
使用Disk Utility工具
二、开机时按住Option键切换系统
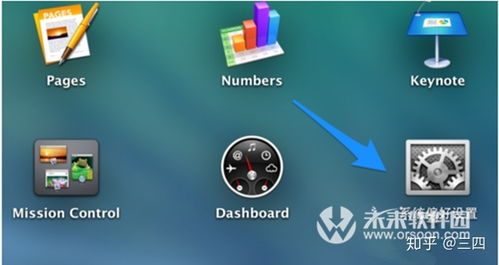
这是最常用的切换系统方法,具体操作如下:
关闭Mac电脑。
按下电源键开机,同时快速按住Option键(Alt键)。
在屏幕上出现启动磁盘选择界面时,使用键盘方向键选择要启动的系统。
使用鼠标点击或按回车键确认选择。
需要注意的是,按下Option键的时间非常关键。通常,在开机声音响起、屏幕出现灰白色状态时立即按下Option键,直到出现启动磁盘选择界面后再松开。
三、使用系统偏好设置中的“启动磁盘”选项切换系统
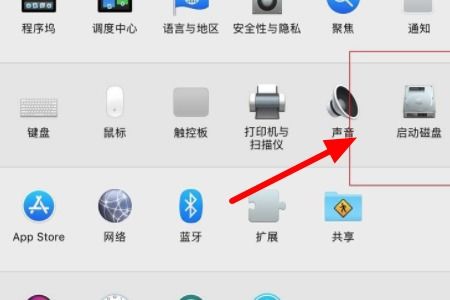
如果想要设置默认启动的系统,或者频繁切换系统,可以使用以下方法:
打开Mac电脑,点击屏幕左上角的苹果标志。
在弹出的菜单中选择“系统偏好设置”。
点击“启动磁盘”选项。
在启动磁盘列表中,选择要启动的系统。
点击“重新启动”按钮,Mac电脑将重新启动并进入所选系统。
这种方法可以设置默认启动的系统,但每次切换系统时仍需按住Option键。
四、使用Disk Utility工具切换系统
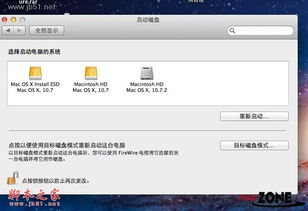
如果需要更高级的磁盘管理操作,可以使用Disk Utility工具来切换系统:
打开Mac电脑,点击屏幕左上角的苹果标志。
在弹出的菜单中选择“实用工具”。
点击“Disk Utility”。
在左侧的磁盘列表中,选择要切换的系统所在的磁盘。
在右侧的磁盘工具栏中,选择“分区”选项。
根据需要调整分区设置,然后点击“应用”按钮。
这种方法适用于需要对磁盘进行高级操作的用户,但操作相对复杂。
相关推荐
教程资讯
教程资讯排行