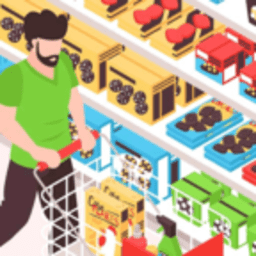mac开机选择系统,Mac开机选择系统的详细指南
时间:2024-10-24 来源:网络 人气:
Mac开机选择系统的详细指南
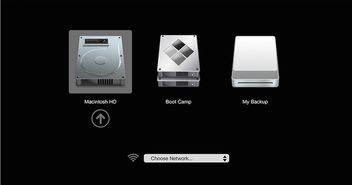
在Mac电脑上,用户可能会遇到需要选择启动系统的情况,尤其是在安装了多个操作系统(如MacOS和Windows)时。本文将详细介绍如何在Mac开机时选择系统,以及如何设置默认启动的系统。
一、Mac开机选择系统的步骤

当您需要选择Mac开机时启动的系统时,可以按照以下步骤操作:
开机时,立即按下并保持Option(Alt)键。
继续按住Option键,直到出现启动磁盘选择界面。
使用键盘上的箭头键选择您想要启动的系统磁盘。
按下回车键或Enter键,开始启动所选的系统。
二、常见系统选项解释
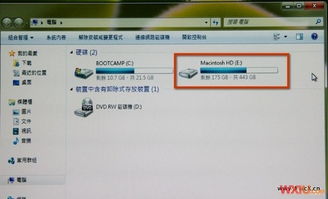
在启动磁盘选择界面,您可能会看到以下选项:
Macintosh HD:这是您的MacOS系统所在的磁盘。
Windows:如果您通过Boot Camp安装了Windows系统,这个选项将允许您启动Windows。
恢复 或 Recovery HD:这个选项允许您访问MacOS的恢复环境,用于系统恢复、更新和故障排除。
三、设置默认启动系统
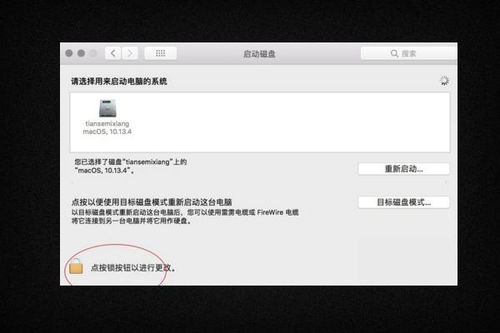
如果您希望Mac开机时自动启动特定的系统,可以按照以下步骤设置默认启动系统:
打开“系统偏好设置”。
点击“启动磁盘”图标。
在启动磁盘窗口中,选择您想要设置为默认启动的系统磁盘。
点击“重新启动”按钮。
请注意,在执行此操作之前,请确保已备份重要数据,因为重新启动将关闭所有打开的应用程序。
四、在Windows系统中选择MacOS
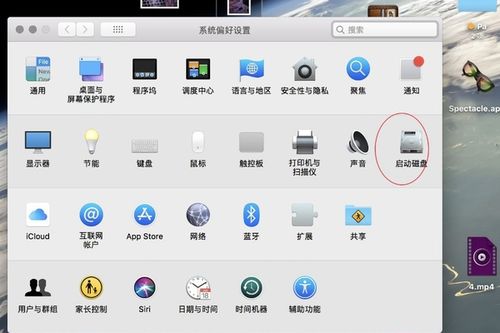
如果您在Windows系统中,并且想要启动MacOS,可以通过以下步骤操作:
在Windows任务栏的右下角找到Boot Camp图标。
右键点击Boot Camp图标,选择“Boot Camp控制面板”。
在Boot Camp控制面板中,点击“启动磁盘”选项卡。
选择“MacOS”作为启动系统,然后点击“重新启动”按钮。
五、注意事项
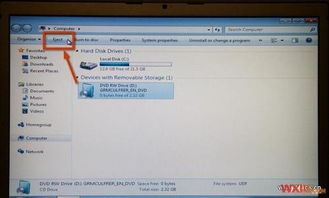
在尝试选择Mac开机系统时,请注意以下几点:
确保您的MacOS和Windows系统都已正确安装和更新。
在更改启动系统之前,请备份所有重要数据。
如果遇到问题,可以尝试进入MacOS的恢复环境进行故障排除。
Mac开机选择系统是一个相对简单的过程,但了解如何操作可以帮助您更有效地管理多系统环境。通过本文的指南,您现在应该能够轻松地在Mac开机时选择系统,并设置默认启动的系统。
相关推荐
教程资讯
教程资讯排行