
macbook air 装单系统
时间:2024-10-24 来源:网络 人气:
MacBook Air 装单系统全攻略:轻松实现全盘Windows 10体验

一、准备工作
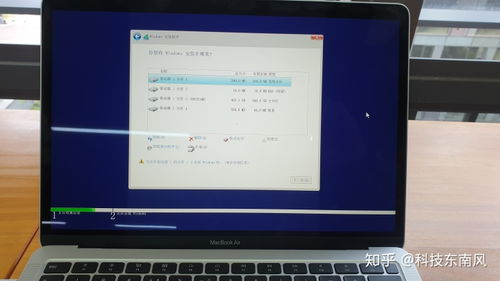
在开始安装之前,请确保您已经做好了以下准备工作:
一台MacBook Air笔记本电脑
一个8GB或更大容量的空U盘
Windows 10 64位专业版ISO文件
BootCamp文件,适用于2013年MacBook Air 13寸的6.0.6136版本
二、制作UEFI PE启动盘
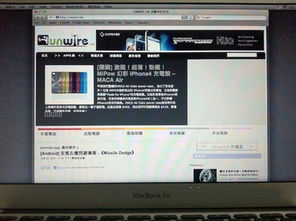
1. 下载并安装微PE工具箱,打开软件。
2. 将U盘插入电脑,选择U盘作为启动盘制作。
3. 在“PE版本”中选择“UEFI PE”,点击“开始制作”。
4. 等待制作完成,取出U盘。
三、将Windows 10系统镜像复制到U盘

1. 下载Windows 10 64位专业版ISO文件。
2. 将ISO文件解压,找到安装文件。
3. 将安装文件复制到U盘的根目录下。
四、启动MacBook Air并进入PE系统
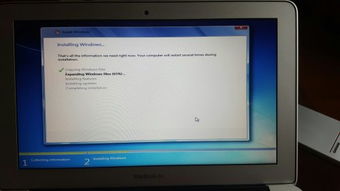
1. 将制作好的UEFI PE启动U盘插入MacBook Air。
2. 开机时按住Option键,进入启动菜单选择界面。
3. 使用方向键选择“EFI Boot”图标,按Enter键。
4. 进入PE系统后,双击桌面上的“DG”图标。
5. 选择笔记本磁盘,删除分区,重建GPT分区。
五、安装Windows 10系统
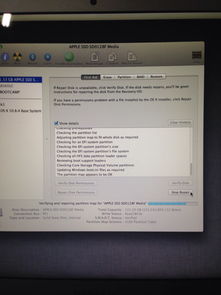
1. 分区完成后,打开安装ISO工具。
2. 选择Windows 10系统镜像文件,点击“安装”。
3. 按照提示进行安装,直到安装完成。
六、重启MacBook Air并进入Windows 10系统

1. 安装完成后,10秒后会自动重启MacBook Air。
2. 重启过程中拔出U盘。
3. 如果出现白屏提示“没有boot”,关机重新开机,按住Option键选择Windows。
通过以上步骤,您就可以在MacBook Air上成功安装单系统Windows 10了。这样,您就可以在MacBook Air上尽情享受Windows 10带来的全盘体验。需要注意的是,在安装过程中,请确保备份好重要数据,以免造成数据丢失。
相关推荐
教程资讯
教程资讯排行













