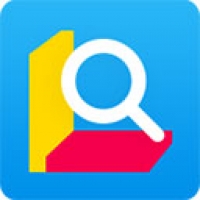mac系统导出照片,Mac系统导出照片的详细步骤
时间:2024-10-25 来源:网络 人气:593
Mac系统导出照片的详细步骤
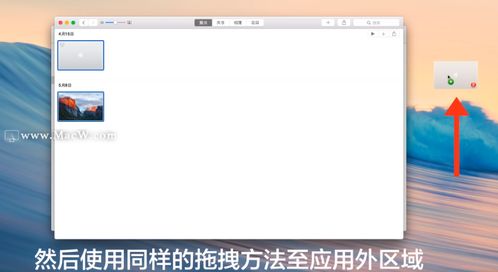
随着数码摄影的普及,越来越多的用户选择使用Mac系统来处理和存储照片。导出照片是照片管理的重要环节,以下将详细介绍如何在Mac系统中导出照片,帮助您轻松备份和分享您的珍贵回忆。
一、准备工作
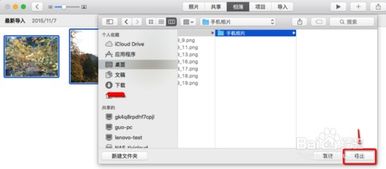
在开始导出照片之前,请确保您的Mac系统已更新到最新版本,以获得最佳性能和兼容性。同时,请确保您的存储设备(如外部硬盘、U盘或云存储服务)已连接到您的Mac电脑。
二、使用Finder导出照片

Finder是Mac系统中的文件管理器,也是导出照片的常用工具。
1. 打开Finder
点击屏幕左上角的Finder图标,或者在Dock栏中找到Finder并点击。
2. 选择照片所在位置
在Finder窗口中,您可以通过左侧的侧边栏找到照片所在的文件夹,或者通过搜索框输入照片名称进行快速查找。
3. 选择照片
在照片所在文件夹中,点击选中您想要导出的照片。如果您需要选择多张照片,可以按住Command键(?)进行多选。
4. 导出照片
选中照片后,右键点击选择“导出”或使用快捷键Command + Shift + E。在弹出的窗口中,您可以设置导出照片的格式、质量、大小等参数。
5. 选择导出位置
在“导出”窗口中,选择您想要导出的位置,如外部硬盘、U盘或指定文件夹。点击“导出”按钮开始导出过程。
三、使用Image Capture导出照片

Image Capture是Mac系统自带的另一个照片管理工具,同样可以用于导出照片。
1. 打开Image Capture
在Dock栏中找到Image Capture图标并点击,或者在Finder中通过“应用程序”文件夹找到并打开。
2. 选择照片来源
在Image Capture窗口中,选择您想要导出的照片来源,如数码相机、手机或其他设备。
3. 选择照片
在照片列表中,点击选中您想要导出的照片。您可以按住Command键(?)进行多选。
4. 导出照片
选中照片后,点击工具栏中的“导出”按钮,或者使用快捷键Command + E。在弹出的窗口中,您可以设置导出照片的格式、质量、大小等参数。
5. 选择导出位置
在“导出”窗口中,选择您想要导出的位置,如外部硬盘、U盘或指定文件夹。点击“导出”按钮开始导出过程。
四、使用第三方软件导出照片

除了系统自带的工具外,还有许多第三方软件可以帮助您更高效地导出照片。
1. 选择合适的第三方软件
在众多第三方软件中,选择一款适合您需求的软件非常重要。例如,Adobe Lightroom、Photoshop Elements等都是不错的选择。
2. 安装并打开软件
下载并安装您选择的第三方软件,然后打开它。
3. 导入照片
在软件中,通过“文件”菜单选择“导入”或使用快捷键导入您想要导出的照片。
4. 编辑照片(可选)
根据需要,您可以对照片进行编辑,如裁剪、调整亮度、对比度等。
5. 导出照片
编辑完成后,选择“导出”或“导出所有”功能,设置导出参数和位置,然后开始导出过程。
导出照片是Mac系统用户日常操作中不可或缺的一环。通过以上介绍,您应该已经掌握了在Mac系统中使用Finder、Image Capture以及第三方软件导出
相关推荐
教程资讯
教程资讯排行