
mac 系统 删除软件,Mac系统删除软件的全面指南
时间:2024-10-25 来源:网络 人气:
Mac系统删除软件的全面指南
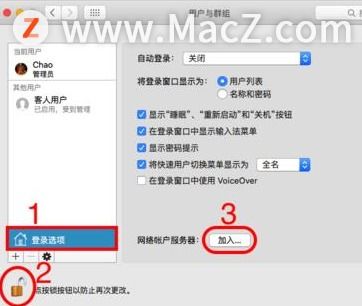
随着Mac电脑使用者的增多,如何高效、安全地删除不再需要的软件成为了一个常见问题。本文将为您详细介绍在Mac系统中删除软件的多种方法,帮助您轻松管理您的应用程序。
使用Finder删除软件
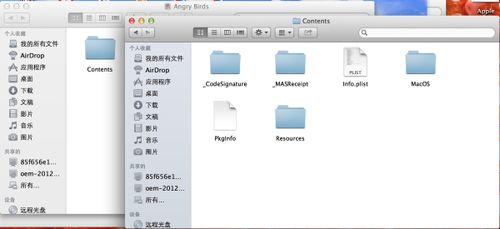
Finder是Mac系统中最常用的文件管理工具,也是删除软件的主要途径之一。
打开Finder,点击左侧菜单中的应用程序。
找到您想要删除的应用程序,右键点击选择“移动到废纸篓”。
点击屏幕顶部的“废纸篓”图标,右键点击选择“清倒废纸篓”。
这种方法适用于大多数应用程序,但请注意,某些应用程序可能需要输入管理员密码才能删除。
使用Launchpad删除软件
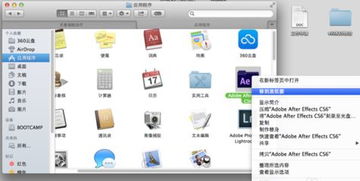
Launchpad是Mac系统中的一个应用程序启动器,也可以用来删除软件。
打开Launchpad,找到您想要删除的应用程序。
长按应用程序图标,直到图标开始抖动。
点击“X”图标,然后点击“删除”。
这种方法同样适用于大多数应用程序,但请注意,某些应用程序可能无法通过Launchpad删除。
使用第三方卸载工具删除软件
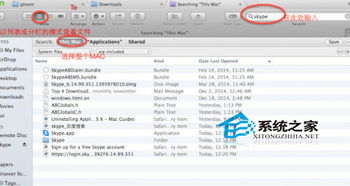
如果您想要更彻底地删除软件,可以使用第三方卸载工具,如CleanMyMac等。
下载并安装第三方卸载工具。
启动工具,选择“卸载器”功能。
选择您想要删除的应用程序。
查看并选择相关文件。
点击“卸载”按钮。
这种方法可以彻底删除应用程序及其相关文件,但请注意,使用第三方卸载工具时,请确保选择信誉良好的软件。
删除无法拖入废纸篓的软件
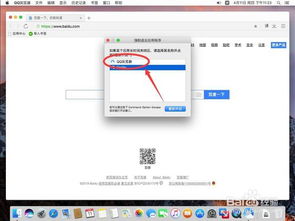
使用快捷键:按住Option键或Command键,然后尝试拖动应用程序到废纸篓。
通过访达找到应用程序:打开访达,在左侧菜单中选择“应用程序”,找到并删除应用程序。
通过存储空间设置查找:在“关于本机”中查看存储空间,找到并删除应用程序。
如果以上方法都无法删除应用程序,您可能需要使用更高级的方法,如使用命令行工具或重新启动电脑。
删除系统自带软件
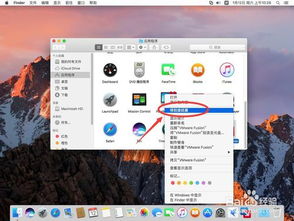
某些系统自带的应用程序是核心组件,删除可能会影响系统稳定性和功能。
对于非核心系统组件的应用程序,您可以通过常规方法删除。
在删除之前,请确保备份重要数据,以免意外删除重要文件。
如果您不确定是否可以删除某个应用程序,请谨慎操作。
在Mac系统中删除软件有多种方法,您可以根据自己的需求选择合适的方法。在使用过程中,请注意备份重要数据,以免意外删除重要文件。希望本文能帮助您更好地管理Mac电脑中的应用程序。
相关推荐
教程资讯
教程资讯排行













