
mac 系统截图,轻松掌握多种截图方法
时间:2024-10-25 来源:网络 人气:
Mac系统截图全攻略:轻松掌握多种截图方法

在Mac系统中,截图功能是一项非常实用的功能,可以帮助用户快速保存屏幕内容。无论是为了分享信息、记录教程还是获取技术支持,掌握Mac系统的截图方法都是非常有必要的。本文将详细介绍Mac系统中的多种截图方法,帮助您轻松掌握这一技能。
一、Mac系统截图的基本快捷键
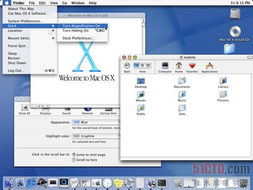
全屏截图:按下 Command + Shift + 3,屏幕将自动截取整个屏幕,并将截图保存到桌面。
自定义截图:按下 Command + Shift + 4,屏幕上会出现一个十字光标,您可以通过拖动光标来选择截图区域。
截图窗口:在自定义截图模式下,将光标移动到窗口边缘,光标会变成一个带有加号的箭头,点击即可截取该窗口。
截取特定区域:在自定义截图模式下,按下空格键,光标会变成一个相机图标,点击屏幕上的任意位置即可截取该区域。
二、Mac系统截图后的图片处理
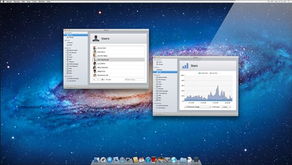
在Mac系统中,截图后的图片默认保存到桌面。您可以通过以下步骤对截图进行编辑:
打开桌面,找到截图文件。
右键点击截图文件,选择“打开方式”。
选择“预览”或“照片”等图片查看器打开截图。
在图片查看器中,您可以对截图进行编辑,如添加文字、箭头、高亮等。
编辑完成后,点击“文件”菜单,选择“导出”或“另存为”,将编辑后的图片保存到指定位置。
三、Mac系统截图工具推荐
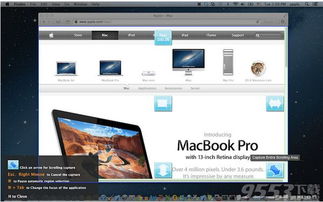
Snip:一款简单易用的截图工具,支持多种截图模式,并提供截图编辑功能。
QQ for Mac:QQ客户端内置的截图功能,操作简单,支持截图编辑和分享。
Lightshot:一款在线截图工具,支持截图、编辑和分享,无需安装软件。
相关推荐
教程资讯
教程资讯排行













