
mac分区后如何安装win7系统安装,Mac分区后如何安装Win7系统——详细步骤解析
时间:2024-10-26 来源:网络 人气:
Mac分区后如何安装Win7系统——详细步骤解析
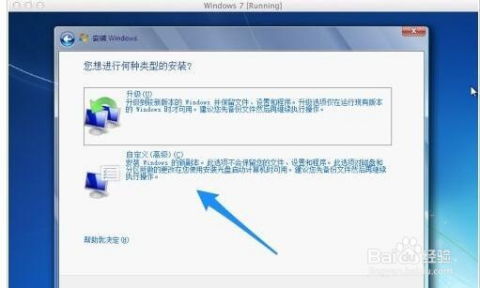
一、准备工作
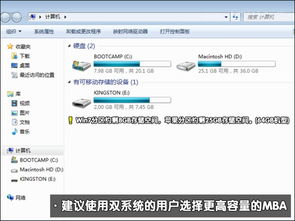
在开始安装Win7系统之前,请确保您已做好以下准备工作:
一台已安装MacOS的Mac电脑。
一个Windows 7安装光盘或ISO镜像文件。
一个至少4GB的U盘或移动硬盘。
Boot Camp软件,可在Mac App Store中免费下载。
二、创建Windows分区
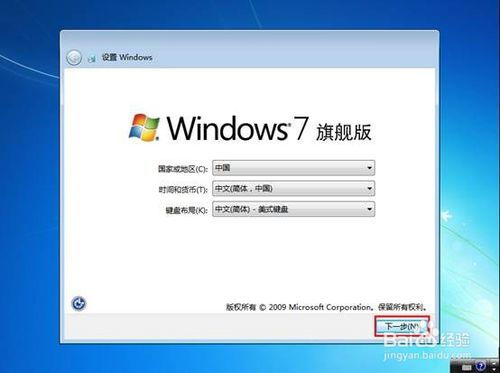
1. 打开Mac App Store,搜索并下载Boot Camp软件。
2. 安装Boot Camp软件,并按照提示将Windows驱动程序安装到Mac电脑中。
3. 打开Boot Camp助理,选择“磁盘工具”选项。
4. 在磁盘工具中,选择您要安装Windows的磁盘,点击“分区”按钮。
5. 在分区窗口中,将磁盘分为两个分区,一个用于MacOS,另一个用于Windows。请确保Windows分区的大小至少为20GB。
6. 点击“分区”按钮,开始创建分区。
三、安装Windows 7系统
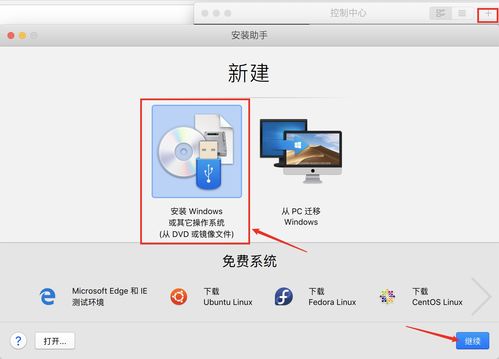
1. 将Windows 7安装光盘放入Mac电脑的光驱中,或者将ISO镜像文件复制到U盘或移动硬盘中。
2. 重启Mac电脑,在启动时按下Option(或Alt)键,选择U盘或移动硬盘作为启动设备。
3. 进入Windows 7安装界面,按照提示进行安装。
4. 在安装过程中,当系统提示您选择安装分区时,选择您之前创建的Windows分区。
5. 安装完成后,重启Mac电脑,再次按下Option(或Alt)键,选择Windows分区作为启动设备。
四、安装Windows驱动程序
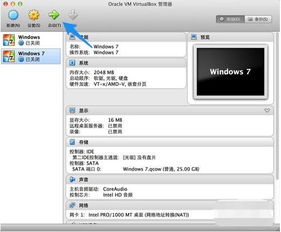
1. 在Windows 7系统中,打开“控制面板”。
2. 选择“硬件和声音”选项,然后点击“设备管理器”。
3. 在设备管理器中,找到未安装驱动的设备,右键点击并选择“更新驱动程序”。
4. 选择“从列表或指定位置安装”选项,然后点击“浏览”。
5. 选择Boot Camp安装过程中下载的Windows驱动程序文件夹,点击“下一步”。
6. 按照提示完成驱动程序的安装。
通过以上步骤,您可以在Mac分区后成功安装Windows 7系统。现在,您可以在MacOS和Windows 7之间轻松切换,满足不同的工作需求。
相关推荐
教程资讯
教程资讯排行













