
mac如何安装win7双系统,Mac如何安装Win7双系统——详细教程
时间:2024-10-26 来源:网络 人气:
Mac如何安装Win7双系统——详细教程

一、准备工作

在开始安装之前,我们需要做一些准备工作:
一台Mac电脑
一个纯净版的Windows 7安装盘
一个至少8GB的U盘
足够的硬盘空间(至少需要20GB以上用于安装Windows 7)
二、安装Boot Camp

Boot Camp是苹果公司提供的一款软件,可以帮助用户在Mac上安装Windows操作系统。以下是安装Boot Camp的步骤:
打开Mac的“应用程序”文件夹,找到“实用工具”文件夹。
双击打开“Boot Camp Assistant”。
在Boot Camp Assistant中,点击“继续”按钮。
勾选“Windows 7”选项,然后点击“继续”。
按照提示将Windows 7安装盘插入Mac电脑。
将U盘插入Mac电脑,并按照提示将Boot Camp驱动程序安装到U盘中。
点击“继续”按钮,完成Boot Camp的安装。
三、分区硬盘
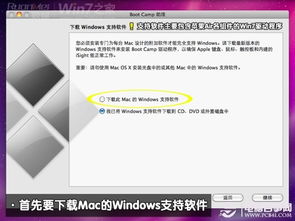
安装完Boot Camp后,我们需要对硬盘进行分区,以便安装Windows 7。以下是分区步骤:
在Boot Camp Assistant中,点击“继续”按钮。
将鼠标拖动到硬盘分区条上,调整Windows 7的分区大小。
点击“分区”按钮,开始分区。
分区完成后,点击“继续”按钮。
四、安装Windows 7
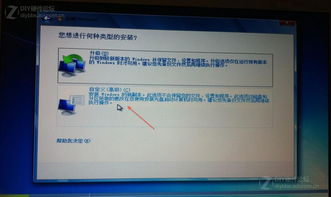
分区完成后,我们可以开始安装Windows 7了。以下是安装步骤:
将Windows 7安装盘插入Mac电脑。
重启Mac电脑,并按住“Option”键进入启动选项。
选择Windows 7安装盘作为启动盘。
按照提示进行Windows 7的安装。
安装过程中,可能会需要重启几次。
安装完成后,重启Mac电脑。
五、安装Boot Camp驱动程序

安装完Windows 7后,我们需要安装Boot Camp驱动程序,以便在Windows 7中正常使用Mac的硬件设备。以下是安装步骤:
将之前制作的U盘插入Mac电脑。
在Windows 7中,双击打开U盘中的“Boot Camp”文件夹。
双击运行“Setup.exe”程序,开始安装Boot Camp驱动程序。
安装完成后,重启Windows 7。
通过以上步骤,您就可以在Mac上成功安装Win7双系统了。这样,您就可以在Mac和Windows之间自由切换,满足不同场景下的需求。
相关推荐
教程资讯
教程资讯排行













