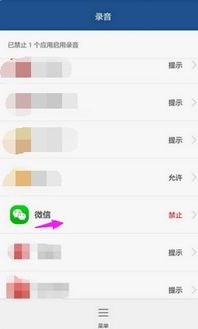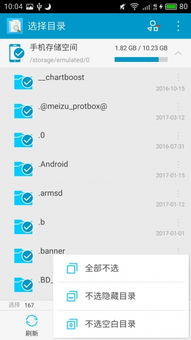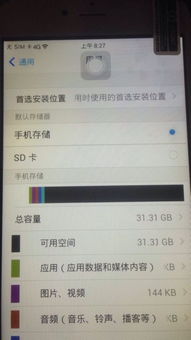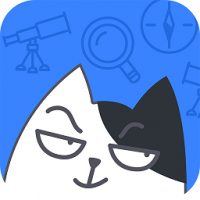mac系统打印机,Mac系统打印机安装与使用指南
时间:2024-10-26 来源:网络 人气:
Mac系统打印机安装与使用指南

一、Mac系统打印机安装方法

1. 检查打印机驱动
在安装打印机之前,首先要确保您的打印机驱动程序与Mac系统兼容。您可以通过以下几种方式获取打印机驱动:
访问打印机厂商官网,下载适用于Mac系统的驱动程序。
使用Mac系统自带的“软件更新”功能,自动检测并安装打印机驱动。
使用第三方驱动管理软件,如“驱动精灵”等,自动识别并安装打印机驱动。
2. 连接打印机
将打印机连接到Mac电脑,可以通过以下几种方式:
USB连接:使用USB线将打印机连接到Mac电脑的USB端口。
无线连接:确保打印机支持无线连接,并在Mac电脑上打开无线网络,连接到打印机。
网络连接:将打印机连接到局域网,并在Mac电脑上设置网络打印机。
3. 打开“系统偏好设置”
在Mac电脑的菜单栏中,点击“苹果”图标,选择“系统偏好设置”,然后点击“打印与扫描”。
4. 添加打印机
在“打印与扫描”窗口中,点击左下角的“+”按钮,选择相应的打印机类型,如USB打印机、网络打印机等。
USB打印机:选择“USB”选项,然后选择连接到Mac电脑的打印机。
网络打印机:选择“IP”选项,输入打印机的IP地址,然后点击“添加”。
5. 安装打印机驱动
系统会自动检测并安装打印机驱动。如果需要手动安装,请按照提示操作。
二、Mac系统打印机使用方法
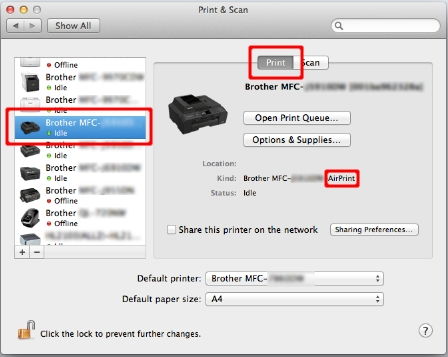
1. 打开要打印的文件
在Mac电脑上打开您想要打印的文件,如Word文档、PDF文件等。
2. 打印设置
点击“文件”菜单,选择“打印”选项。在打印窗口中,您可以进行以下设置:
选择打印机:在“打印机”下拉菜单中选择您要使用的打印机。
设置打印范围:选择打印全部页面、部分页面或当前页面。
设置打印质量:选择打印质量,如草稿、正常、高分辨率等。
设置打印份数:在“副本”框中输入要打印的份数。
3. 开始打印
设置完成后,点击“打印”按钮,打印机将开始打印文件。
三、Mac系统打印机常见问题及解决方法
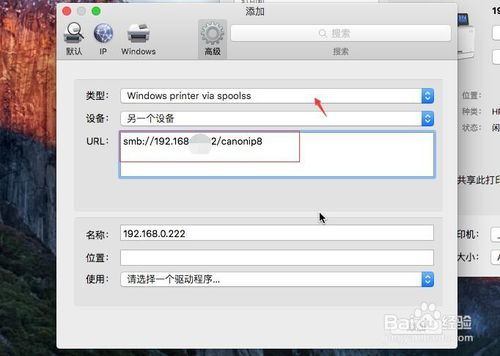
1. 打印机无法识别
解决方法:检查打印机是否已正确连接到Mac电脑,确保打印机电源已开启,并尝试重新安装打印机驱动。
2. 打印质量差
解决方法:检查打印机的墨盒是否已安装正确,并确保打印质量设置正确。
3. 打印机无法连接到网络
解决方法:检查无线网络连接是否正常,确保打印机已连接到正确的网络。
通过以上介绍,相信您已经掌握了Mac系统打印机的安装与使用方法。在日常生活中,打印机为我们提供了便捷的打印服务,希望本文能帮助您更好地使用Mac系统打印机。
相关推荐
教程资讯
教程资讯排行