
ghost如何还原系统,Ghost如何还原系统——全面教程
时间:2024-10-26 来源:网络 人气:
Ghost如何还原系统——全面教程

随着电脑使用频率的增加,系统崩溃或出现故障的情况时有发生。Ghost作为一款经典的系统备份与还原工具,可以帮助用户轻松恢复系统。本文将详细介绍如何使用Ghost还原系统,让您在面对系统问题时能够迅速恢复。
一、准备工作
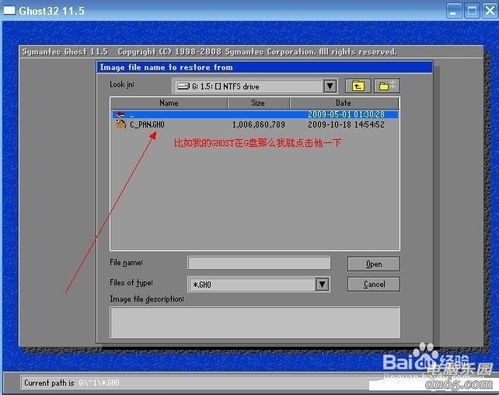
在开始还原系统之前,请确保您已经完成了以下准备工作:
准备一个包含Ghost软件的U盘或光盘。
确保您的电脑能够从U盘或光盘启动。
找到您之前备份的系统镜像文件。
二、启动电脑进入Ghost界面

1. 将U盘或光盘插入电脑,重启电脑。
2. 进入BIOS设置,将启动顺序设置为从U盘或光盘启动。
3. 保存BIOS设置并退出,电脑将自动从U盘或光盘启动。
4. 进入Ghost界面,选择“Local”选项,表示从本地硬盘进行操作。
5. 选择“Partition”选项,表示对硬盘分区进行操作。
6. 选择“From Image”选项,表示从镜像文件还原系统。
三、选择还原镜像文件

1. 在弹出的窗口中,找到您之前备份的系统镜像文件。
2. 点击“Open”按钮,选择要还原的镜像文件。
四、选择还原目标硬盘和分区
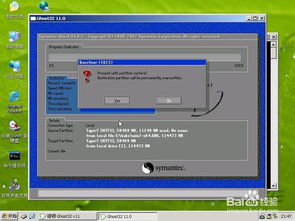
1. 在弹出的窗口中,选择要还原的目标硬盘。
2. 选择要还原的目标分区,通常为系统所在的C盘。
3. 点击“OK”按钮,确认还原操作。
五、开始还原系统

1. 在弹出的确认窗口中,选择“YES”按钮,开始还原系统。
2. 等待Ghost完成还原操作,过程中请不要关闭电脑。
六、重启电脑
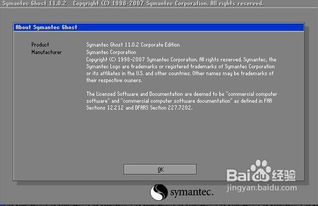
1. 还原完成后,点击“Reset Computer”按钮,重启电脑。
2. 电脑启动后,您将看到系统已经恢复到之前备份的状态。
七、注意事项
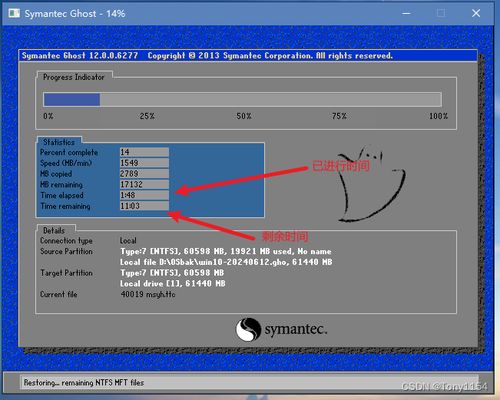
1. 在进行系统还原之前,请确保备份了重要数据。
2. 在选择还原目标分区时,请确保选择正确的分区,以免造成数据丢失。
3. 如果在还原过程中遇到问题,请尝试重新启动电脑,并按照上述步骤重新操作。
通过以上步骤,您可以使用Ghost轻松还原系统。在遇到系统问题时,不妨尝试使用Ghost进行恢复,相信它能帮助您解决许多问题。祝您使用愉快!
相关推荐
教程资讯
教程资讯排行













