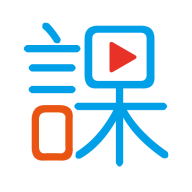mac系统怎么卸载应用,Mac系统卸载应用的完整指南
时间:2024-10-27 来源:网络 人气:
Mac系统卸载应用的完整指南
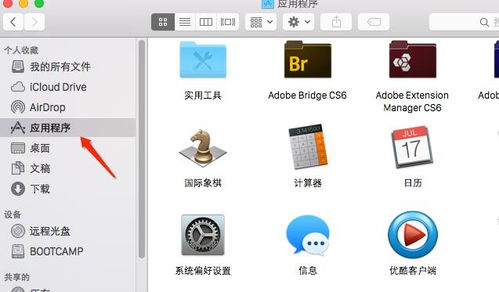
随着Mac系统的普及,越来越多的用户开始使用这款优雅且功能强大的操作系统。然而,随着时间的推移,Mac上可能会积累许多不再需要的应用程序。学会如何正确卸载这些应用,不仅能够释放宝贵的磁盘空间,还能保持系统的整洁和高效运行。本文将详细介绍如何在Mac系统中卸载应用,并提供一些实用的工具和技巧。
1. 使用废纸篓卸载应用
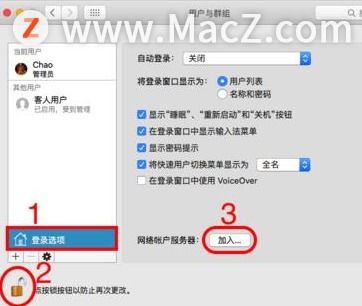
这是最简单也是最基础的卸载方法。对于大多数应用程序,您可以直接将其拖动到废纸篓中。
打开Finder。
在Finder窗口中,找到您想要卸载的应用程序。
将应用程序图标拖动到废纸篓中。
在弹出的对话框中,点击“移入废纸篓”。
请注意,这种方法可能不会完全删除应用程序的所有文件,因此建议后续进行清理。
2. 使用Launchpad卸载应用
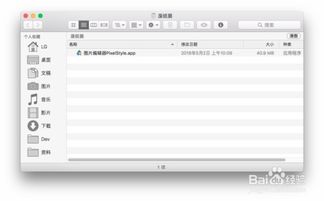
对于通过App Store下载的应用程序,您可以直接在Launchpad中卸载。
打开Launchpad。
找到您想要卸载的应用程序图标。
长按图标,直到图标开始抖动。
点击图标上出现的“X”按钮。
在弹出的对话框中,点击“删除”。
这种方法同样适用于通过App Store下载的应用程序。
3. 使用内置卸载程序
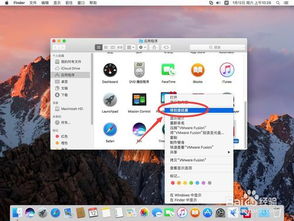
某些应用程序可能提供了自己的卸载程序。您可以按照以下步骤操作:
打开Finder。
在Finder窗口中,找到您想要卸载的应用程序。
双击应用程序图标,运行卸载程序。
按照卸载程序的提示完成卸载过程。
这种方法适用于那些提供完整卸载选项的应用程序。
4. 使用第三方卸载工具

如果您想要更彻底地卸载应用程序,并确保没有残留文件,可以使用第三方卸载工具。
在App Store中搜索并下载XApp或CleanMyMac等卸载工具。
打开卸载工具。
在工具中搜索您想要卸载的应用程序。
选择应用程序并点击卸载按钮。
按照卸载工具的提示完成卸载过程。
这些工具通常能够检测并删除应用程序的所有相关文件,确保彻底卸载。
5. 清理残留文件
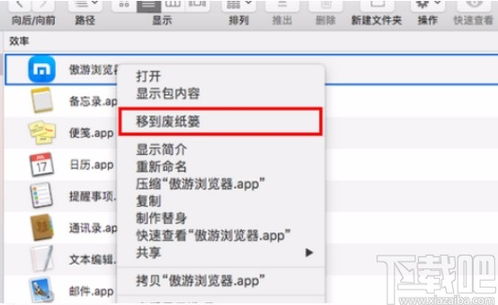
打开Finder。
在Finder窗口中,输入应用程序的名称进行搜索。
删除所有搜索结果中的文件和文件夹。
使用CleanMyMac等清理工具,扫描并删除残留文件。
清理残留文件可以帮助您保持Mac系统的整洁和高效。
掌握如何在Mac系统中卸载应用是每位Mac用户都应该具备的基本技能。通过上述方法,您可以轻松地卸载不再需要的应用程序,并保持Mac系统的整洁和高效。希望本文能够帮助您更好地管理您的Mac系统。
相关推荐
教程资讯
教程资讯排行