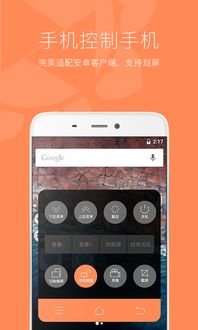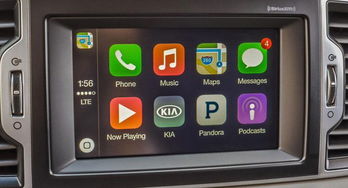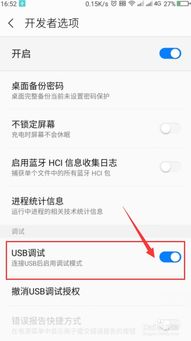mac进入不了系统,Mac电脑无法进入系统?教你几招轻松解决
时间:2024-10-27 来源:网络 人气:
Mac电脑无法进入系统?教你几招轻松解决
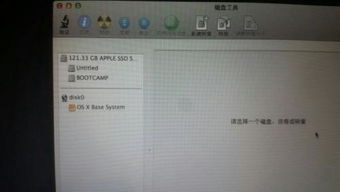
在使用Mac电脑的过程中,有时会遇到无法进入系统的情况,这可能是由于系统文件损坏、硬件故障或其他原因导致的。本文将为您介绍几种解决Mac无法进入系统的方法,帮助您快速恢复电脑的正常使用。
一、重启Mac电脑
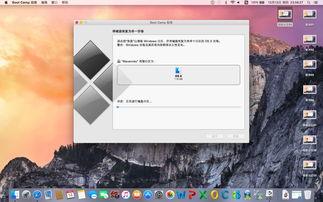
有时候,Mac电脑无法进入系统只是因为系统出现了小问题。您可以尝试以下步骤来重启电脑:
关闭Mac电脑。
等待几秒钟后,再次按下电源键开机。
在开机过程中,如果屏幕出现苹果图标和旋转的光环,请等待电脑完全启动。
如果重启后仍然无法进入系统,请继续尝试其他方法。
二、使用Internet Recovery

Internet Recovery是一种无需恢复分区或恢复驱动器的功能,它可以通过互联网将Mac电脑恢复到出厂设置或最新的可用系统。以下是使用Internet Recovery的步骤:
关闭Mac电脑。
按下OptionCommandR键组合开机。
当屏幕出现苹果图标和旋转的光环时,释放按键。
等待电脑连接到互联网并下载所需的文件。
完成下载后,您可以选择恢复到出厂设置或安装最新的系统。
使用Internet Recovery时,请确保您的Mac电脑连接到互联网。
三、清除PRAM和NVRAM
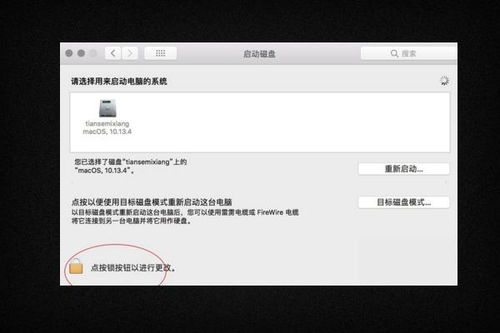
PRAM和NVRAM是存储Mac电脑启动过程和系统设置的重要内存。如果这些内存出现问题,可能会导致Mac无法进入系统。以下是清除PRAM和NVRAM的步骤:
关闭Mac电脑。
按下电源键开机,同时按下OptionCommandP键。
在屏幕上出现苹果图标和旋转的光环时,释放按键。
等待电脑完全启动。
重新启动Mac电脑,正常进入系统。
清除PRAM和NVRAM后,系统设置可能会重置,因此请确保您已经备份了重要数据。
四、使用Disk Utility修复磁盘
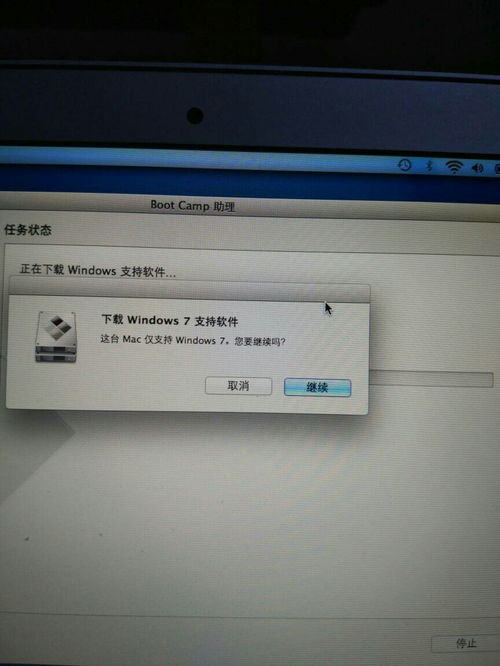
如果Mac无法进入系统,可能是由于磁盘问题导致的。您可以使用Disk Utility来检查和修复磁盘。以下是使用Disk Utility的步骤:
关闭Mac电脑。
插入系统安装磁盘。
关闭Mac电脑,并重新启动,同时按住C键。
当屏幕出现灰色,中央出现苹果图标和旋转的光环时,松手。
选择语言,然后点击箭头或按回车键进入安装界面。
从屏幕上方工具栏的“实用程序”下拉菜单中选择“磁盘工具”。
选择需要修复的磁盘,然后点击“第一助理”。
选择“检查磁盘”或“修复磁盘权限和文件系统”。
等待Disk Utility完成修复过程。
修复完成后,重新启动Mac电脑,尝试正常进入系统。
当Mac电脑无法进入系统时,您可以尝试以上方法来解决问题。如果以上方法都无法解决问题,建议您联系苹果官方客服或前往苹果授权维修中心寻求帮助。
相关推荐
教程资讯
教程资讯排行