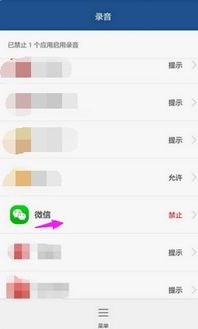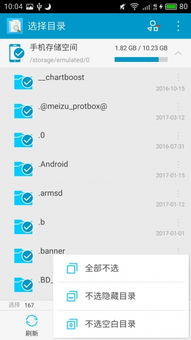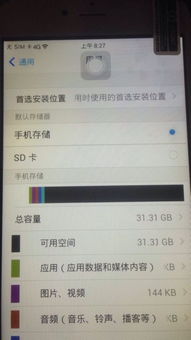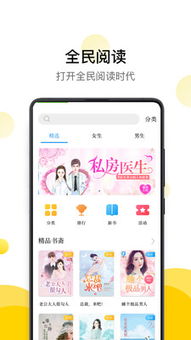mac系统怎么分屏显示,轻松提升工作效率
时间:2024-10-27 来源:网络 人气:
Mac系统分屏显示指南:轻松提升工作效率
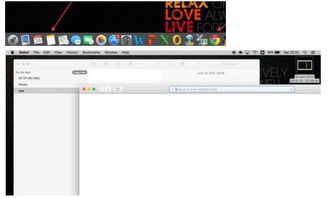
在Mac系统中,分屏显示功能可以帮助用户同时查看和操作多个应用程序,极大地提升工作效率。以下是一篇详细的分屏显示指南,帮助您轻松掌握这一实用技巧。
一、了解分屏显示功能
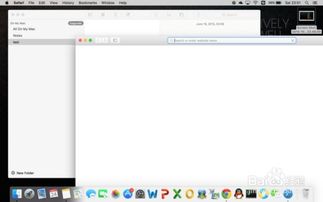
分屏显示,顾名思义,就是将屏幕分割成多个区域,每个区域可以独立显示不同的应用程序。在Mac系统中,分屏显示功能可以帮助用户在处理多个任务时,避免频繁切换窗口,提高工作效率。
二、准备分屏显示
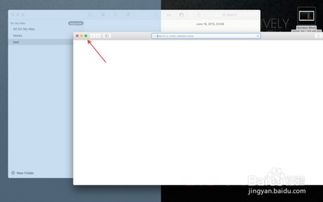
打开您需要分屏显示的应用程序。
确保每个应用程序窗口都处于活动状态。
三、使用绿色按钮进行分屏

在Mac系统中,您可以通过长按窗口右上角的绿色按钮来创建分屏显示。以下是具体步骤:
将鼠标停留在要分屏显示的窗口右上角的绿色按钮上。
长按绿色按钮,直到出现一个下拉菜单。
在菜单中选择“拼贴窗口”选项。
选择您想要分屏显示的位置,例如左侧或右侧。
四、调整分屏大小
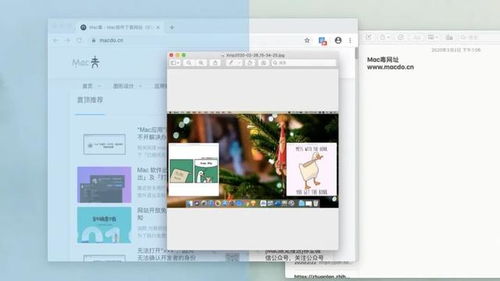
创建分屏显示后,您可以根据需要调整每个分屏的大小。以下是调整分屏大小的步骤:
将鼠标移至分屏的边缘。
当鼠标变成双向箭头时,拖动分屏边缘以调整大小。
五、使用Magnet进行分屏
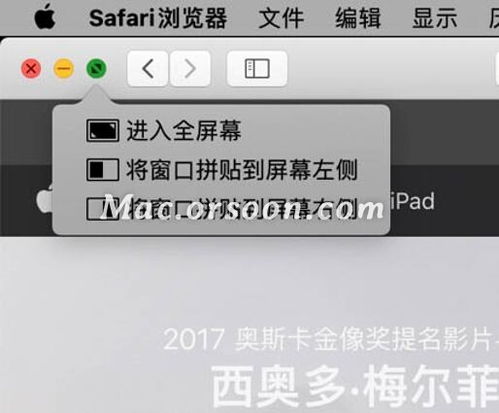
Magnet是一款第三方应用程序,可以帮助您更方便地进行分屏显示。以下是使用Magnet进行分屏的步骤:
下载并安装Magnet应用程序。
打开Magnet,选择您想要分屏显示的应用程序窗口。
使用Magnet提供的快捷键或拖动功能进行分屏。
六、退出分屏模式
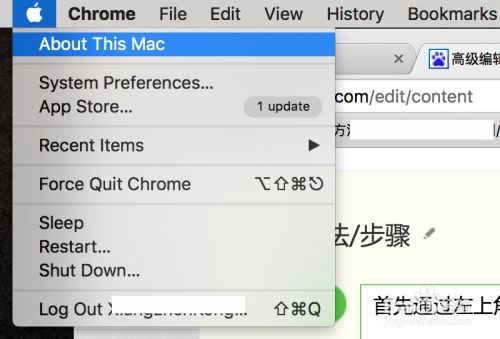
当您完成分屏显示任务后,可以轻松退出分屏模式。以下是退出分屏模式的步骤:
将鼠标移至分屏的绿色按钮上。
点击绿色按钮,选择“关闭窗口”或“关闭所有窗口”选项。
Mac系统的分屏显示功能可以帮助用户在处理多个任务时,提高工作效率。通过以上步骤,您可以轻松掌握分屏显示技巧,让您的Mac系统更加高效。
相关推荐
教程资讯
教程资讯排行