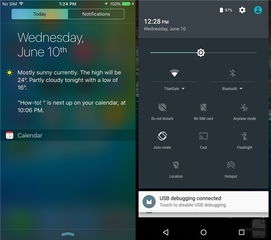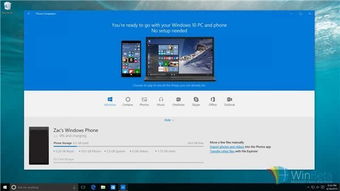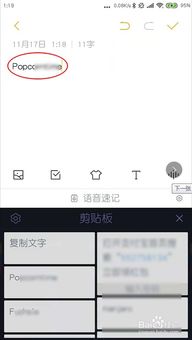gpt磁盘装系统,轻松实现系统升级与重装
时间:2024-10-28 来源:网络 人气:
GPT磁盘装系统全攻略:轻松实现系统升级与重装
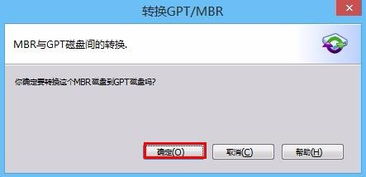
一、了解GPT磁盘与MBR分区的区别
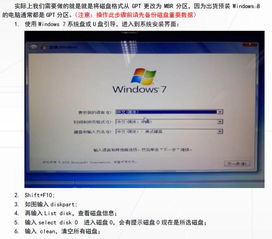
在开始安装系统之前,我们先来了解一下GPT磁盘与MBR分区的区别。
分区数量限制:MBR分区格式最多只能支持4个主分区,而GPT分区格式则可以支持128个主分区。
单个分区容量:MBR分区格式的单个分区最大容量为2TB,而GPT分区格式的单个分区容量可以达到16EB(Exabyte,1EB=1,024PB)。
数据安全性:GPT分区格式具有更好的数据安全性,因为它支持磁盘校验和恢复功能。
二、准备安装系统所需的工具和材料
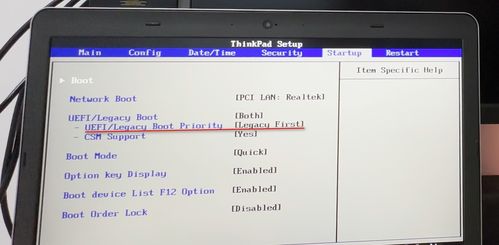
在开始安装系统之前,您需要准备以下工具和材料:
U盘启动盘制作工具:如Windows To Go、Rufus等。
操作系统镜像文件:可以从官方网站下载或使用第三方镜像网站获取。
电脑:一台支持GPT分区的电脑。
三、制作U盘启动盘
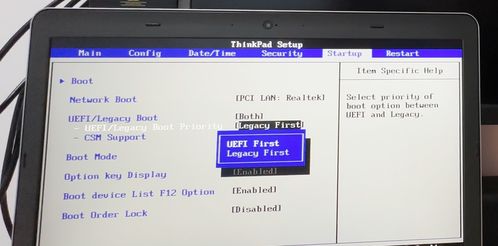
1. 下载并安装U盘启动盘制作工具,如Windows To Go或Rufus。
2. 将U盘插入电脑,选择U盘作为启动盘制作目标。
3. 选择操作系统镜像文件,点击“开始”或“制作启动盘”按钮。
4. 等待制作完成,U盘启动盘制作成功。
四、设置BIOS为GPT启动模式
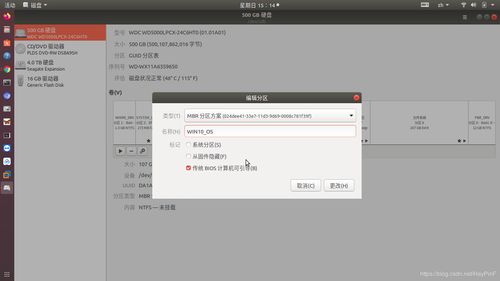
1. 重启电脑,在开机过程中按下F2、Del或F10等键进入BIOS设置。
2. 在BIOS设置中找到“Boot”或“Boot Options”选项。
3. 将启动模式设置为“GPT”或“UEFI”。
4. 保存并退出BIOS设置。
五、在GPT磁盘上安装操作系统
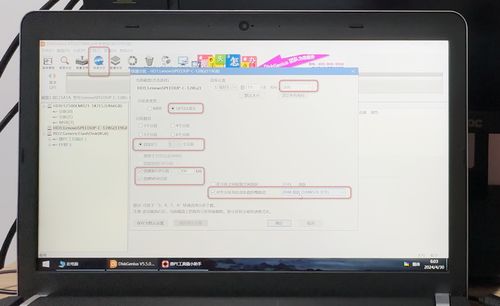
1. 将U盘启动盘插入电脑,重启电脑。
2. 进入操作系统安装界面,选择“安装Windows”选项。
3. 按照提示操作,选择GPT磁盘作为安装目标。
4. 分区完成后,选择“下一步”继续安装。
5. 等待安装完成,重启电脑。
通过以上步骤,您可以在GPT磁盘上轻松安装操作系统。在安装过程中,请注意备份重要数据,以免数据丢失。同时,确保您的电脑支持GPT分区格式,以便顺利安装操作系统。
相关推荐
教程资讯
教程资讯排行