
m2.0固态装系统,M2.0固态硬盘装系统全攻略
时间:2024-10-28 来源:网络 人气:
M2.0固态硬盘装系统全攻略

一、准备工作
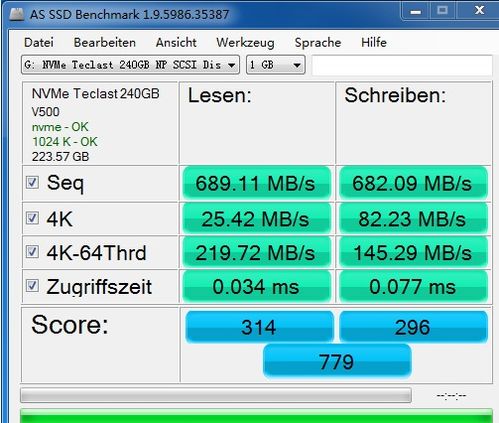
在开始装系统之前,我们需要做好以下准备工作:
准备一个8GB或以上的U盘,用于制作启动盘。
下载Windows系统镜像文件,可以是ISO格式。
确保电脑主板支持M2.0固态硬盘,并已安装相应的驱动程序。
二、制作启动U盘
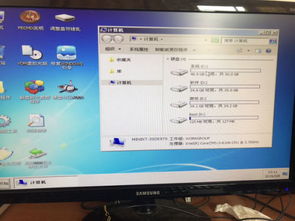
1. 将U盘插入电脑,并使用U盘启动制作工具(如Rufus、Windows Media Creation Tool等)制作启动U盘。
2. 在制作过程中,选择Windows系统镜像文件,并设置启动U盘的分区格式为MBR或GPT,具体选择取决于您的电脑主板。
3. 完成制作后,U盘启动盘就准备好了。
三、设置BIOS启动顺序
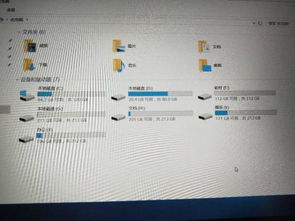
1. 重启电脑,在开机过程中按下F2、F10或Del键进入BIOS设置。
2. 在BIOS设置中,找到“Boot”或“Boot Options”选项,将其设置为从U盘启动。
3. 保存并退出BIOS设置,电脑将自动从U盘启动。
四、安装Windows系统
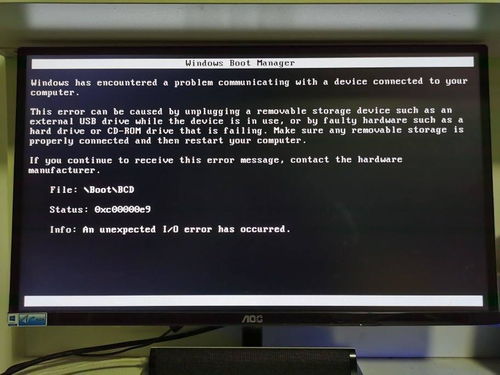
1. 从U盘启动后,进入Windows安装界面,选择安装语言、时间和键盘布局,然后点击“下一步”。
2. 点击“现在安装”,选择“我接受许可条款”,然后点击“下一步”。
3. 选择安装类型,这里我们选择“自定义:仅安装Windows(高级)”。
4. 在磁盘管理界面,选择M2.0固态硬盘,然后点击“新建”分区。
5. 设置分区大小,建议至少100GB以上,然后点击“应用”。
6. 选择新建的分区,点击“下一步”,开始安装Windows系统。
7. 安装完成后,重启电脑,即可进入Windows系统。
五、注意事项

1. 在安装系统之前,请确保M2.0固态硬盘已安装到电脑中,并已连接电源。
2. 在制作启动U盘时,请确保选择正确的Windows系统镜像文件,以免安装错误版本。
3. 在设置BIOS启动顺序时,请确保将U盘设置为第一启动项。
4. 在安装系统过程中,请耐心等待,不要随意中断。
通过以上步骤,您就可以轻松地将M2.0固态硬盘装上系统,享受固态硬盘带来的高效体验。祝您装机顺利!
相关推荐
教程资讯
教程资讯排行













