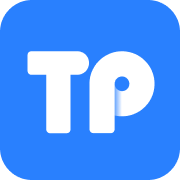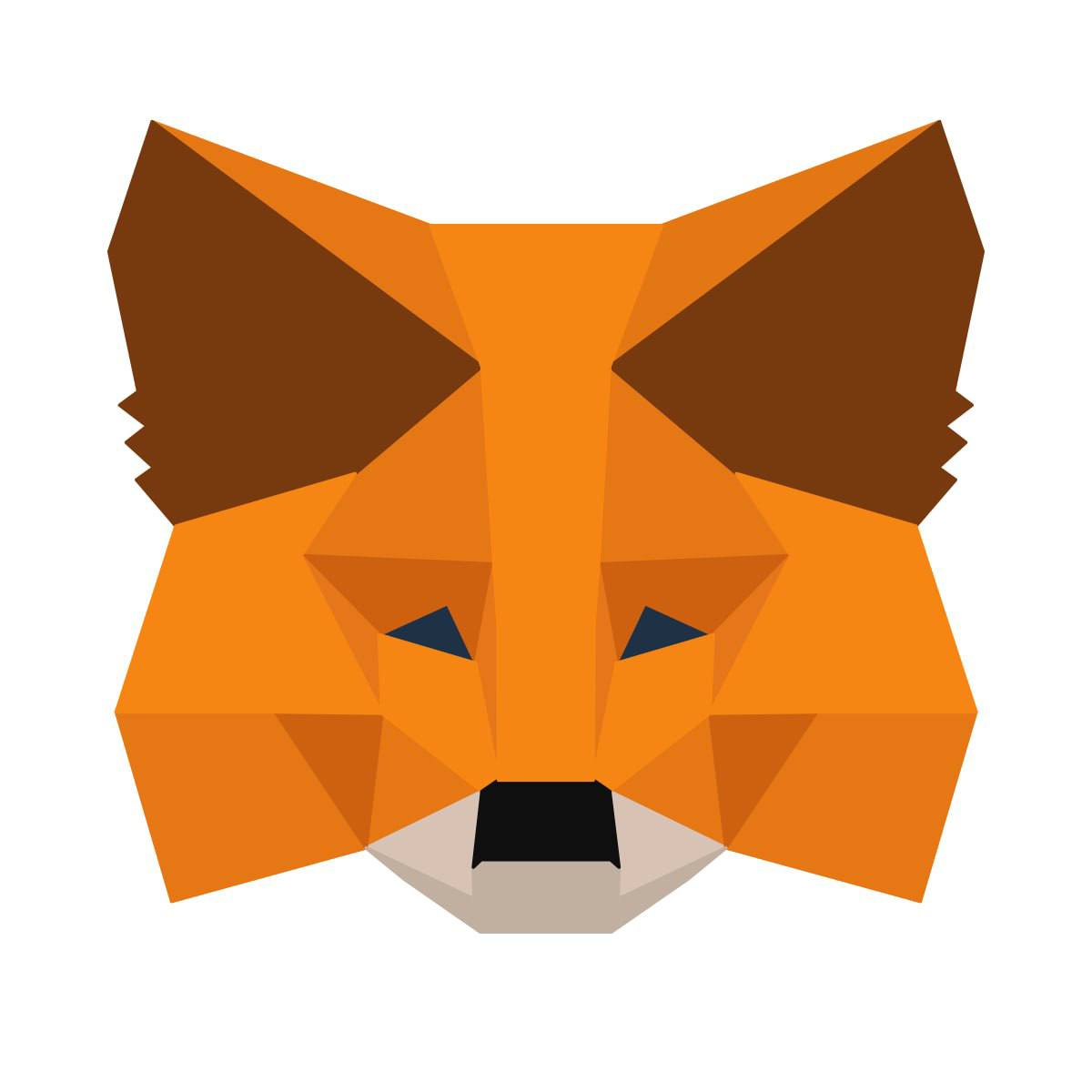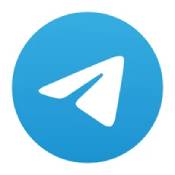mac 如何系统清理,告别卡顿,重拾流畅体验
时间:2024-10-29 来源:网络 人气:
Mac系统清理全攻略:告别卡顿,重拾流畅体验
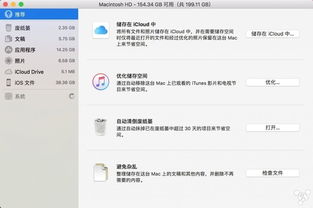
随着使用时间的增长,Mac电脑可能会出现运行缓慢、卡顿等问题。这是因为系统内积累了大量的缓存文件、临时文件和不再需要的应用程序。本文将为您详细介绍如何在Mac上进行系统清理,帮助您的电脑恢复流畅运行。
一、检查硬盘空间
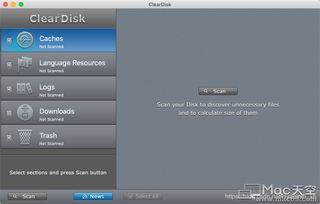
硬盘空间不足是导致Mac运行缓慢的主要原因之一。以下是如何检查硬盘空间的方法:
点击“苹果菜单”>“关于本机”。
在弹出的窗口中,点击“存储空间”。
查看硬盘使用情况,如果可用空间紧张,请按照以下步骤清理空间:
二、删除大文件和旧文件
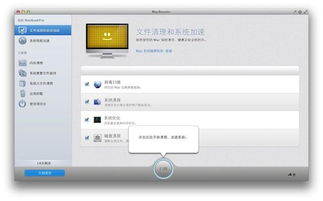
大文件和旧文件会占用大量硬盘空间,以下是如何删除这些文件的方法:
打开Finder,点击左侧的“前往”>“库”。
在“库”中,找到并打开“应用程序”、“音乐”、“电影”等文件夹。
删除不再需要的应用程序、音乐、电影等大文件。
清理旧文件,如旧版本的软件、备份文件等。
三、清理缓存文件
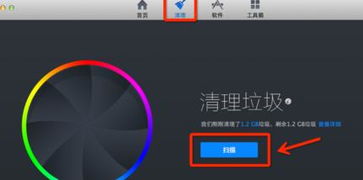
缓存文件可以提高程序运行速度,但过多缓存文件会占用磁盘空间。以下是如何清理缓存文件的方法:
打开CleanMyMac X(或其他清理工具)。
选择“系统垃圾”选项。
点击“清理”按钮,自动清理系统缓存、应用缓存等。
四、卸载不再使用的应用程序
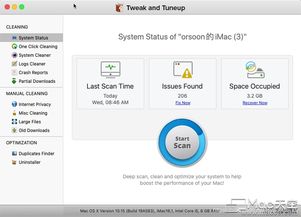
不再使用的应用程序会占用磁盘空间,并可能影响系统性能。以下是如何卸载应用程序的方法:
打开Finder,点击左侧的“应用程序”文件夹。
选中不再使用的应用程序,右键点击选择“移动到废纸篓”。
清空废纸篓。
五、释放RAM内存
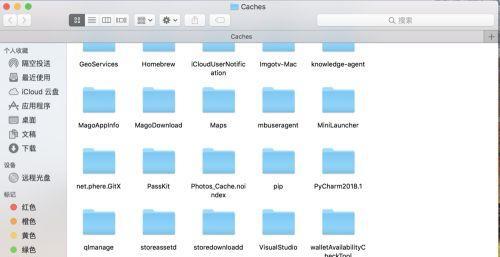
RAM内存不足也会导致Mac运行缓慢。以下是如何释放RAM内存的方法:
点击“苹果菜单”>“系统报告”。
在弹出的窗口中,点击“内存”选项卡。
查看内存使用情况,如果内存使用率过高,请关闭一些不必要的应用程序。
六、维护脚本和重建索引
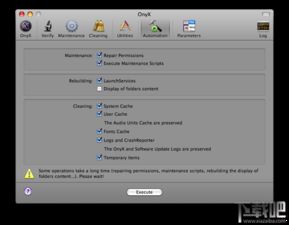
维护脚本和重建索引可以帮助Mac保持最佳性能。以下是如何执行这些操作的方法:
打开“终端”应用程序。
输入以下命令并按回车键:
sudo atunesdbutil -q -v
sudo mdutil -Ea -i off
sudo mdutil -Ea -i on
七、使用健康监测功能
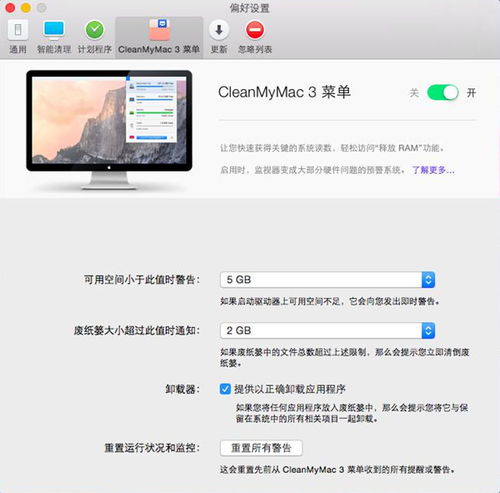
健康监测功能可以帮助您预防潜在的系统问题。以下是如何启用健康监测功能的方法:
打开“系统偏好设置”。
点击“健康”选项。
在“健康”窗口中,启用您需要的监测功能。
通过以上方法,您可以有效地清理Mac系统,提高电脑性能,告别卡顿烦恼。定期进行系统清理,让您的Mac始终保持最佳状态。
相关推荐
教程资讯
教程资讯排行